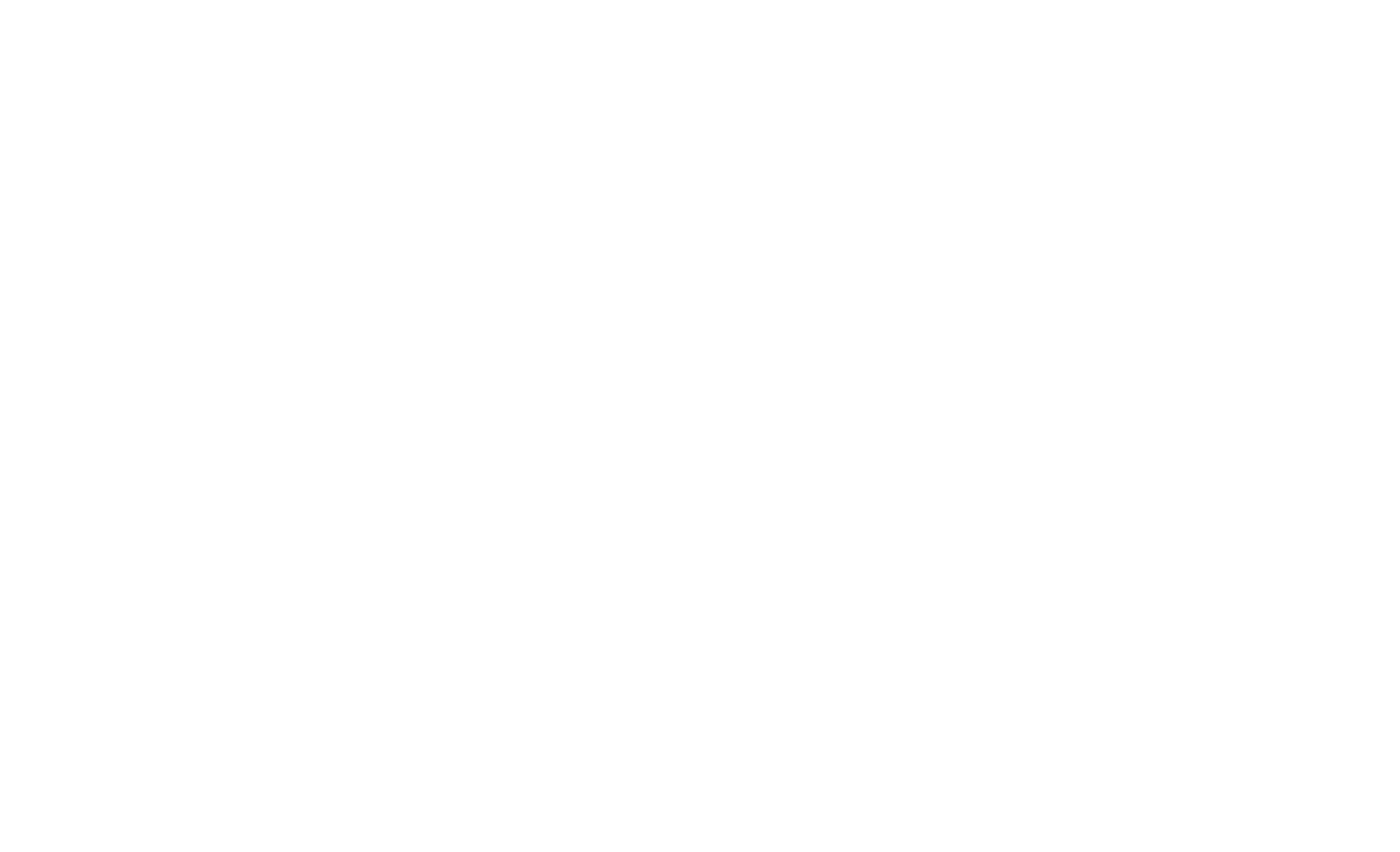- SAP ABAP Reports
- Report Types and Events
- Message Class
- Example of Classical Report
- Example of Interactive Report
- Example of ALV Report
- Example of Blocked ALV Report
- Example of Hierarchical Report
- Module Pool Programming
- Screen Painter Components
- Events in Flow Logic Editor
- Screen Elements and Creation Steps
- Working with Validations
- Database Operations
- OO Programming in ABAP
- Types of Programming Structure
- Key Features of OO Programming
- Classes and Objects
- Types of Visibility Section
- Class Defination and Implementation
- Object Creation for Class
- Method Declaration and Implementation
- Types of Component Class
- Global Class and implement GLOBAL methods
- OOP's ALV
- OOP's BDC
24MPP2208 – Screen Elements and Steps to create it in MPP
Screen elements are crucial for creating interactive and user-friendly interfaces in SAP applications. They enable users to input data, trigger processes, and view results effectively. Proper use of these elements ensures a smooth and efficient user experience.
Types of Screen Elements:
- Text Fields (I/O Fields):
- Aim: Show or input data.
- Examples: Material ID, Customer Name, Dates.
- Checkboxes:
- Aim: Binary input (check/uncheck).
- Example: “Include Archived Data” checkbox.
- Radio Buttons:
- Aim: Choose one option from a group.
- Example: Gender selection (Male, Female).
- Buttons (Pushbuttons):
- Aim: Initiate actions.
- Example: Save, Cancel, Back buttons.
- Labels (Text):
- Aim: Provide descriptive text or instructions.
- Example: “Enter Material Number:”
- Table Controls:
- Aim: Display and manage tabular data.
- Example: List of sales orders, line items in an order.
- Dropdown Lists (Combo Boxes):
- Aim: Select an option from a predefined list.
- Example: Selection of country from a list.
- Frames and Groups:
- Aim: Organize screen elements into logical sections.
- Example: Frame around input fields related to customer information.
- Tab Strips:
- Aim: Organize content into tabs.
- Example: Tabs for “General Data,” “Address Data,” “Payment Data.”
- Subscreens:
- Aim: Embed another screen within the current screen.
- Example: Displaying different sections of a form as subscreens.
- Custom Controls:
- Aim: Embed custom SAP controls like ALV grids, HTML viewers, or graphics.
- Example: ALV Grid control for displaying lists with advanced features.
- Steps to Create a Screen Element
- Start the Screen Painter:
- Open the SAP GUI and enter transaction code SE51 to start the Screen Painter.
- Create a New Screen:
- Enter the program name (it should be an executable program, module pool, or function group).
- Enter a unique screen number (e.g., 100) and click on “Create”.
- Define Screen Attributes:
- Fill in the screen attributes such as short description, screen type (normal, subscreen, etc.), and other relevant details.
- Design the Screen Layout:
- Use the layout editor to place various screen elements like text fields, input fields, buttons, checkboxes, etc.
- You can drag and drop elements from the element palette onto the screen.
- Set Element Attributes:
- Select each element and define its attributes (e.g., field name, length, text, etc.).
- For example, for an input field, you might set the field name to MATNR for material number.
- Write PBO and PAI Modules:
- PBO (Process Before Output): This module is executed before the screen is displayed. Use it to set default values or prepare data.
- PAI (Process After Input): This module is executed after user input. Use it to handle user actions like button clicks or data validation.
- Activate and Test the Screen:
- Save and activate the screen.
- Create a transaction code using transaction SE93 to test the screen. Enter the program name and screen number in the transaction code settings.
- Example: Creating a Simple Input Screen
- Start Screen Painter (SE51).
- Create Screen: Program name ZMPP_PROGRAM, screen number 100.
- Define Attributes: Short description “Material Input Screen”, screen type “Normal”.
- Design Layout:
- Add an input field for material number (MATNR).
- Add a pushbutton labeled “Submit”.
- Set Attributes:
- Input field: Field name MATNR, length 18.
- Pushbutton: Function code SUBMIT.
- Write PBO/PAI Modules:
- PBO: Set default values if needed.
- PAI: Handle the SUBMIT button click to process the material number.
- Activate and Test: Save, activate, and create a transaction code to test.
Author : Aniket Pawar, 9373518385
24MPP2208 – Screen Elements and Steps to create it in MPP
Screen elements are crucial for creating interactive and user-friendly interfaces in SAP applications. They enable users to input data, trigger processes, and view results effectively. Proper use of these elements ensures a smooth and efficient user experience.
Types of Screen Elements:
- Text Fields (I/O Fields):
- Aim: Show or input data.
- Examples: Material ID, Customer Name, Dates.
- Checkboxes:
- Aim: Binary input (check/uncheck).
- Example: “Include Archived Data” checkbox.
- Radio Buttons:
- Aim: Choose one option from a group.
- Example: Gender selection (Male, Female).
- Buttons (Pushbuttons):
- Aim: Initiate actions.
- Example: Save, Cancel, Back buttons.
- Labels (Text):
- Aim: Provide descriptive text or instructions.
- Example: “Enter Material Number:”
- Table Controls:
- Aim: Display and manage tabular data.
- Example: List of sales orders, line items in an order.
- Dropdown Lists (Combo Boxes):
- Aim: Select an option from a predefined list.
- Example: Selection of country from a list.
- Frames and Groups:
- Aim: Organize screen elements into logical sections.
- Example: Frame around input fields related to customer information.
- Tab Strips:
- Aim: Organize content into tabs.
- Example: Tabs for “General Data,” “Address Data,” “Payment Data.”
- Subscreens:
- Aim: Embed another screen within the current screen.
- Example: Displaying different sections of a form as subscreens.
- Custom Controls:
- Aim: Embed custom SAP controls like ALV grids, HTML viewers, or graphics.
- Example: ALV Grid control for displaying lists with advanced features.
- Steps to Create a Screen Element
- Start the Screen Painter:
- Open the SAP GUI and enter transaction code SE51 to start the Screen Painter.
- Create a New Screen:
- Enter the program name (it should be an executable program, module pool, or function group).
- Enter a unique screen number (e.g., 100) and click on “Create”.
- Define Screen Attributes:
- Fill in the screen attributes such as short description, screen type (normal, subscreen, etc.), and other relevant details.
- Design the Screen Layout:
- Use the layout editor to place various screen elements like text fields, input fields, buttons, checkboxes, etc.
- You can drag and drop elements from the element palette onto the screen.
- Set Element Attributes:
- Select each element and define its attributes (e.g., field name, length, text, etc.).
- For example, for an input field, you might set the field name to MATNR for material number.
- Write PBO and PAI Modules:
- PBO (Process Before Output): This module is executed before the screen is displayed. Use it to set default values or prepare data.
- PAI (Process After Input): This module is executed after user input. Use it to handle user actions like button clicks or data validation.
- Activate and Test the Screen:
- Save and activate the screen.
- Create a transaction code using transaction SE93 to test the screen. Enter the program name and screen number in the transaction code settings.
- Example: Creating a Simple Input Screen
- Start Screen Painter (SE51).
- Create Screen: Program name ZMPP_PROGRAM, screen number 100.
- Define Attributes: Short description “Material Input Screen”, screen type “Normal”.
- Design Layout:
- Add an input field for material number (MATNR).
- Add a pushbutton labeled “Submit”.
- Set Attributes:
- Input field: Field name MATNR, length 18.
- Pushbutton: Function code SUBMIT.
- Write PBO/PAI Modules:
- PBO: Set default values if needed.
- PAI: Handle the SUBMIT button click to process the material number.
- Activate and Test: Save, activate, and create a transaction code to test.
Author : Aniket Pawar, 9373518385