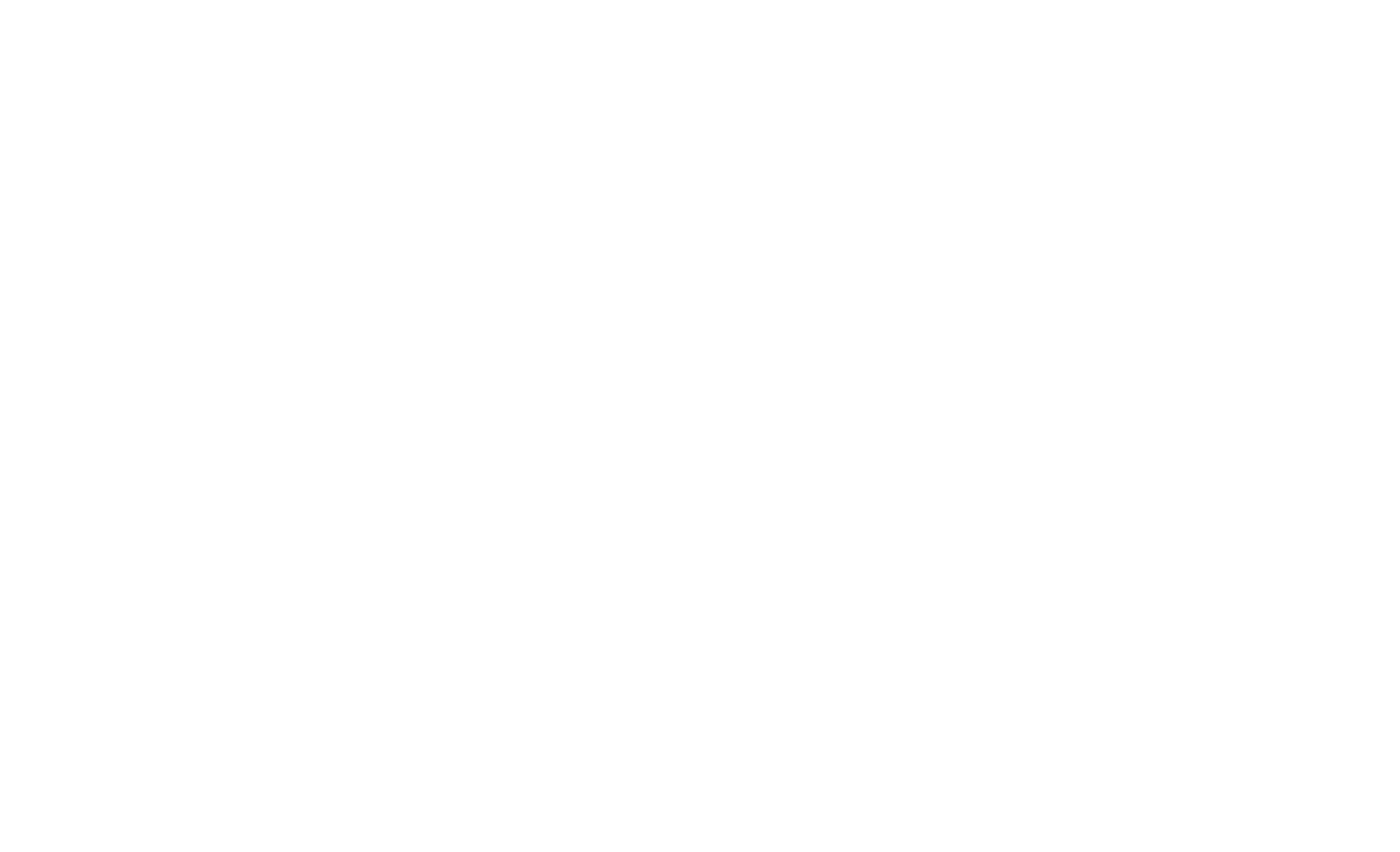- SAP Smartforms
- Introduction to SAP Smartforms
- Creating Basic Smartforms
- Understanding Form Elements
- Working with Style and Formatting
- Data Retrieval and form logic
- Advanced Layout Technique
- SMARTFORMS and ABAP Integration
- Performance Optimization
- Localization and Language Support
- Case Studies and Real-life examples
- Troubleshooting and Debugging
- Comparing SMARTFORMS with other SAP Forms
- Introduction to ADOBEFORMS
- Getting Started with Adobe Forms
- Creating Adobe Form
- Form Layout and design
- Data Binding and Integration
- Advanced Design Techniques
- Style and Formatting
- Printing and Output options
- Dynamic and Interactive forms
- Troubleshooting and Optimization
- Case studies and Practical Examples
- Updating and future trends
24SF0111 – Working with Style and Formatting
Working with styles and formatting in SAP Smart Forms is essential for creating visually appealing and professional-looking documents. Here’s a guide on how to effectively use styles and formatting in Smart Forms.
Working with Style and Formatting in SAP Smart Forms
1. Understanding Styles
- Definition: Styles in Smart Forms are predefined sets of formatting attributes (fonts, sizes, colors) that can be applied to text elements.
- Purpose: They ensure consistency across your document and make it easier to manage formatting changes.
2. Creating a Style
- Access the Style Maintenance:
- Use transaction code SE73 to open the Style Maintenance screen.
- Create a New Style:
- Click on Create.
- Enter a Style Name (e.g., Z_MY_STYLE).
- Select the Text Type (e.g., Standard, Title, etc.).
- Click Create to proceed.
- Define Style Properties:
- Fonts: Specify the font type, size, and style (bold, italic, underline).
- Colors: Set foreground (text) and background colors.
- Paragraph Settings: Define alignment, line spacing, and indentation.
3. Applying a Style in Smart Forms
- Open the Smart Form:
- Use transaction code SMARTFORMS and select your form.
- Select a Text Element:
- Navigate to the text element where you want to apply the style.
- Set the Style:
- In the Text Editor, find the Style dropdown.
- Select your predefined style (e.g., Z_MY_STYLE).
- Preview Changes:
- Use the Test function (F8) to see how the applied style looks in the output.
4. Formatting Text Elements
- Text Formatting Options:
- Bold, Italic, Underline: Use the formatting options in the text editor toolbar to emphasize text.
- Font Size and Color: Adjust font size and color directly in the text element properties.
- Paragraph Formatting:
- Alignment: Choose left, center, or right alignment.
- Spacing: Set before and after paragraph spacing for better readability.
- Indentation: Use indentation settings for bulleted or numbered lists.
5. Using Conditional Formatting
- Purpose: Conditional formatting allows for dynamic changes to the formatting based on data or conditions.
- Implementation:
- Use conditions in the properties of text elements or windows.
- For example, change the color of a text element based on the value of a variable (e.g., red for overdue amounts).
6. Using Graphics and Borders
- Inserting Graphics:
- Use the Graphic element to insert logos or images.
- Adjust the size and position to fit your design.
- Adding Borders:
- Apply borders to tables or windows for better visual separation.
- In the properties, set border styles (e.g., solid, dashed) and colors.
7. Testing and Adjusting Styles
- Testing:
- Regularly test the Smart Form output to see how styles appear in the final document.
- Adjusting Styles:
- If changes are needed, go back to the style definitions and modify them as required.
- Remember to save and activate the styles and the Smart Form after making adjustments.
using styles and formatting in SAP Smart Forms, you can enhance the visual appeal and readability of your documents. Applying consistent styles not only improves the user experience but also helps in maintaining branding standards across your forms.
Author : Aniket Pawar, 9373518385
24SF0111 – Working with Style and Formatting
Working with styles and formatting in SAP Smart Forms is essential for creating visually appealing and professional-looking documents. Here’s a guide on how to effectively use styles and formatting in Smart Forms.
Working with Style and Formatting in SAP Smart Forms
- Understanding Styles
- Definition: Styles in Smart Forms are predefined sets of formatting attributes (fonts, sizes, colors) that can be applied to text elements.
- Purpose: They ensure consistency across your document and make it easier to manage formatting changes.
- Creating a Style
- Access the Style Maintenance:
- Use transaction code SE73 to open the Style Maintenance screen.
- Create a New Style:
- Click on Create.
- Enter a Style Name (e.g., Z_MY_STYLE).
- Select the Text Type (e.g., Standard, Title, etc.).
- Click Create to proceed.
- Define Style Properties:
- Fonts: Specify the font type, size, and style (bold, italic, underline).
- Colors: Set foreground (text) and background colors.
- Paragraph Settings: Define alignment, line spacing, and indentation.
- Applying a Style in Smart Forms
- Open the Smart Form:
- Use transaction code SMARTFORMS and select your form.
- Select a Text Element:
- Navigate to the text element where you want to apply the style.
- Set the Style:
- In the Text Editor, find the Style dropdown.
- Select your predefined style (e.g., Z_MY_STYLE).
- Preview Changes:
- Use the Test function (F8) to see how the applied style looks in the output.
- Formatting Text Elements
- Text Formatting Options:
- Bold, Italic, Underline: Use the formatting options in the text editor toolbar to emphasize text.
- Font Size and Color: Adjust font size and color directly in the text element properties.
- Paragraph Formatting:
- Alignment: Choose left, center, or right alignment.
- Spacing: Set before and after paragraph spacing for better readability.
- Indentation: Use indentation settings for bulleted or numbered lists.
- Using Conditional Formatting
- Purpose: Conditional formatting allows for dynamic changes to the formatting based on data or conditions.
- Implementation:
- Use conditions in the properties of text elements or windows.
- For example, change the color of a text element based on the value of a variable (e.g., red for overdue amounts).
- Using Graphics and Borders
- Inserting Graphics:
- Use the Graphic element to insert logos or images.
- Adjust the size and position to fit your design.
- Adding Borders:
- Apply borders to tables or windows for better visual separation.
- In the properties, set border styles (e.g., solid, dashed) and colors.
- Testing and Adjusting Styles
- Testing:
- Regularly test the Smart Form output to see how styles appear in the final document.
- Adjusting Styles:
- If changes are needed, go back to the style definitions and modify them as required.
- Remember to save and activate the styles and the Smart Form after making adjustments.
using styles and formatting in SAP Smart Forms, you can enhance the visual appeal and readability of your documents. Applying consistent styles not only improves the user experience but also helps in maintaining branding standards across your forms.
Author : Aniket Pawar, 9373518385