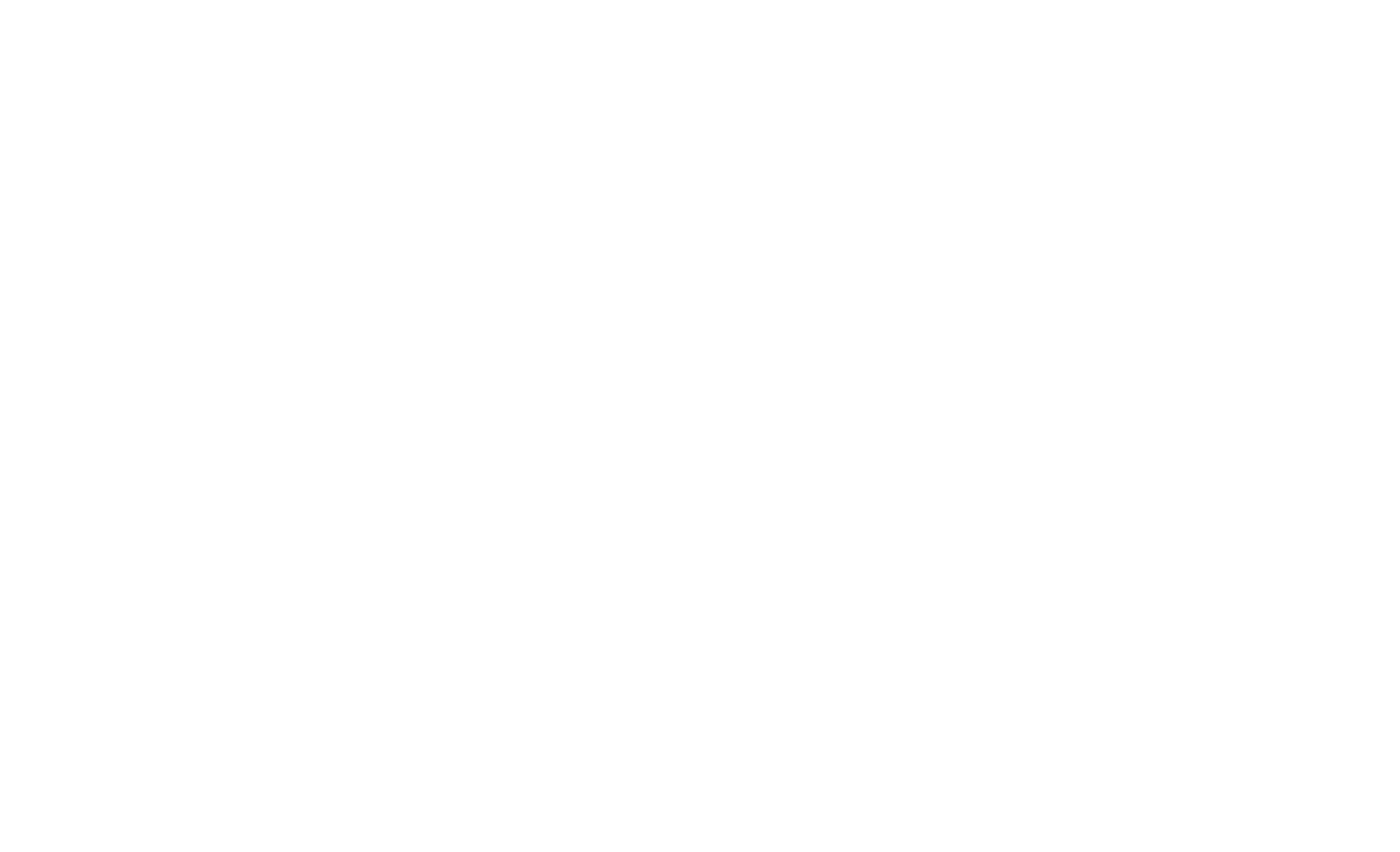- SAP Smartforms
- Introduction to SAP Smartforms
- Creating Basic Smartforms
- Understanding Form Elements
- Working with Style and Formatting
- Data Retrieval and form logic
- Advanced Layout Technique
- SMARTFORMS and ABAP Integration
- Performance Optimization
- Localization and Language Support
- Case Studies and Real-life examples
- Troubleshooting and Debugging
- Comparing SMARTFORMS with other SAP Forms
- Introduction to ADOBEFORMS
- Getting Started with Adobe Forms
- Creating Adobe Form
- Form Layout and design
- Data Binding and Integration
- Advanced Design Techniques
- Style and Formatting
- Printing and Output options
- Dynamic and Interactive forms
- Troubleshooting and Optimization
- Case studies and Practical Examples
- Updating and future trends
24SF0311 – Advanced Layout Techniques in SAP Smart Forms
1. Using Multiple Pages
- Purpose: Create complex documents that require multiple pages, such as invoices with multiple item lists, terms & conditions or appendices.
- Implementation:
- Go to Pages and Windows.
- Add new pages by right-clicking the Pages node and selecting Create.
- Define page flow logic to decide what data appears on each page.
- Set up conditions to control when to start a new page, like at the end of a table or for page breaks.
2. Page Protection
- Purpose: Ensures that content like tables or paragraphs is not split between two pages.
- Implementation:
- Set the Page Protection property in tables or text elements to ensure the content is kept together on a single page.
- This is especially useful for key sections like totals or signature blocks at the end of a document.
3. Using Conditions for Dynamic Content Display
- Purpose: Display different content based on certain conditions dynamically.
- Implementation:
- Define Conditions in the form to dynamically show or hide windows, texts, or graphics based on data (e.g., displaying discount fields only if a discount exists).
- Right-click on any element (Text, Window, etc.), go to Conditions and define a condition (e.g., if a field value is greater than 1000, show a specific note).
4. Using Subforms (Secondary Windows)
- Purpose: Secondary windows allow for fixed-positioned content like headers, footers or logos that appear consistently across pages.
- Implementation:
- Create a Secondary Window for headers, footers or any repeating content that needs to be fixed in place on every page.
- Position these windows at the top or bottom of the page and design them to hold dynamic data like page numbers, logos and so on.
5. Flow Logic for Tables (Dynamic Row Handling)
- Purpose: Manage tables dynamically to handle variable row counts and ensure that tables split across pages seamlessly.
- Implementation:
- Use the Table Painter to define row templates and cells.
- Implement flow logic to control how many rows appear on each page and to manage table breaks.
- Define Header Repeats in the table properties so that headers are automatically repeated at the top of every new page if the table continues.
6. Nesting Tables
- Purpose: Create nested tables within Smart Forms for more complex data structures, such as tables within a table (e.g., invoice items with nested discount or tax details).
- Implementation:
- Define a subtable inside the main table.
- Each table can have its own set of headers and row patterns.
- Use loops and conditions to populate and display the subtables as required.
7. Using Graphic Elements (Logos, Barcodes)
- Purpose: Enhance forms with logos, barcodes or other graphics for a more professional appearance.
- Implementation:
- Insert a Graphic Element from the Smart Form toolbar.
- In the properties of the Graphic Element, link to the graphic file (e.g., a company logo).
- For barcodes, set up the barcode data and format using the SAPscript barcode functions within the Smart Form.
8. Alignment and Spacing Techniques
- Purpose: Proper alignment and spacing make the form visually organized and easy to read.
- Implementation:
- Use the Table Painter to align and adjust column widths and positions.
- Set margins and padding for text elements and tables to control the white space and create a balanced layout.
- Use paragraph formats to align text (e.g., left, right, center) and to control line spacing and indentation.
9. Using Templates for Fixed Layouts
- Purpose: Templates allow you to create fixed grid-based layouts for precise control over the positioning of content.
- Implementation:
- Use the Table Painter to define a grid or template with fixed cells for placing data.
- Useful for creating forms with specific layouts like labels, invoices or certificates, where content needs to be aligned in a specific manner.
10. Managing Long Texts
- Purpose: Ensure that long texts are properly handled, either by truncating or displaying over multiple pages.
- Implementation:
- Use Text Elements in the Smart Form to dynamically handle long texts (e.g., legal disclaimers, product descriptions).
- To split long text over multiple pages, ensure the text is inside a window with the Overflow option enabled.
- Use formatting and paragraph breaks to control how text is displayed.
11. Dynamic Window Positioning
- Purpose: Position windows dynamically based on data or form conditions.
- Implementation:
- Use the Relative Positioning feature to adjust the position of one window based on the content or size of another window.
- This is particularly useful when dealing with varying amounts of data that change the layout of the form dynamically.
12. Use of Fonts and Paragraph Formats
- Purpose: Create a professional and readable form by utilizing custom fonts and paragraph formats.
- Implementation:
- Use SE73 (SAPscript Font Maintenance) to define custom fonts.
- In Smart Styles (transaction SMARTSTYLES), define paragraph formats and character formats to apply consistent formatting across the form.
- Define paragraph styles for different sections (e.g., headers, body text, footers) to ensure uniformity.
13. Interactive Smart Forms (Using Form Calculations)
- Purpose: Allow for calculations within the form, such as totaling amounts, applying taxes or discounts.
- Implementation:
- Use ABAP code blocks inside the Smart Form to perform calculations and display the results dynamically.
- Insert calculated fields within tables, using conditions and logic to display the final output (e.g., totals, percentages).
14. Handling Page Breaks and Continuation
- Purpose: Manage how content behaves when it exceeds the available space on a page.
- Implementation:
- Set up automatic page breaks for tables that span multiple pages.
- Use event on end of page to handle page continuations, such as repeating headers or showing continuation messages (e.g., “continued on next page”).
By mastering these advanced layout techniques, you can create sophisticated and highly functional Smart Forms that provide a polished, user-friendly output.
Author : Aniket Pawar, 9373518385
24SF0311 – Advanced Layout Techniques in SAP Smart Forms
1. Using Multiple Pages
- Purpose: Create complex documents that require multiple pages, such as invoices with multiple item lists, terms & conditions or appendices.
- Implementation:
- Go to Pages and Windows.
- Add new pages by right-clicking the Pages node and selecting Create.
- Define page flow logic to decide what data appears on each page.
- Set up conditions to control when to start a new page, like at the end of a table or for page breaks.
2. Page Protection
- Purpose: Ensures that content like tables or paragraphs is not split between two pages.
- Implementation:
- Set the Page Protection property in tables or text elements to ensure the content is kept together on a single page.
- This is especially useful for key sections like totals or signature blocks at the end of a document.
3. Using Conditions for Dynamic Content Display
- Purpose: Display different content based on certain conditions dynamically.
- Implementation:
- Define Conditions in the form to dynamically show or hide windows, texts, or graphics based on data (e.g., displaying discount fields only if a discount exists).
- Right-click on any element (Text, Window, etc.), go to Conditions and define a condition (e.g., if a field value is greater than 1000, show a specific note).
4. Using Subforms (Secondary Windows)
- Purpose: Secondary windows allow for fixed-positioned content like headers, footers or logos that appear consistently across pages.
- Implementation:
- Create a Secondary Window for headers, footers or any repeating content that needs to be fixed in place on every page.
- Position these windows at the top or bottom of the page and design them to hold dynamic data like page numbers, logos and so on.
5. Flow Logic for Tables (Dynamic Row Handling)
- Purpose: Manage tables dynamically to handle variable row counts and ensure that tables split across pages seamlessly.
- Implementation:
- Use the Table Painter to define row templates and cells.
- Implement flow logic to control how many rows appear on each page and to manage table breaks.
- Define Header Repeats in the table properties so that headers are automatically repeated at the top of every new page if the table continues.
6. Nesting Tables
- Purpose: Create nested tables within Smart Forms for more complex data structures, such as tables within a table (e.g., invoice items with nested discount or tax details).
- Implementation:
- Define a subtable inside the main table.
- Each table can have its own set of headers and row patterns.
- Use loops and conditions to populate and display the subtables as required.
7. Using Graphic Elements (Logos, Barcodes)
- Purpose: Enhance forms with logos, barcodes or other graphics for a more professional appearance.
- Implementation:
- Insert a Graphic Element from the Smart Form toolbar.
- In the properties of the Graphic Element, link to the graphic file (e.g., a company logo).
- For barcodes, set up the barcode data and format using the SAPscript barcode functions within the Smart Form.
8. Alignment and Spacing Techniques
- Purpose: Proper alignment and spacing make the form visually organized and easy to read.
- Implementation:
- Use the Table Painter to align and adjust column widths and positions.
- Set margins and padding for text elements and tables to control the white space and create a balanced layout.
- Use paragraph formats to align text (e.g., left, right, center) and to control line spacing and indentation.
9. Using Templates for Fixed Layouts
- Purpose: Templates allow you to create fixed grid-based layouts for precise control over the positioning of content.
- Implementation:
- Use the Table Painter to define a grid or template with fixed cells for placing data.
- Useful for creating forms with specific layouts like labels, invoices or certificates, where content needs to be aligned in a specific manner.
10. Managing Long Texts
- Purpose: Ensure that long texts are properly handled, either by truncating or displaying over multiple pages.
- Implementation:
- Use Text Elements in the Smart Form to dynamically handle long texts (e.g., legal disclaimers, product descriptions).
- To split long text over multiple pages, ensure the text is inside a window with the Overflow option enabled.
- Use formatting and paragraph breaks to control how text is displayed.
11. Dynamic Window Positioning
- Purpose: Position windows dynamically based on data or form conditions.
- Implementation:
- Use the Relative Positioning feature to adjust the position of one window based on the content or size of another window.
- This is particularly useful when dealing with varying amounts of data that change the layout of the form dynamically.
12. Use of Fonts and Paragraph Formats
- Purpose: Create a professional and readable form by utilizing custom fonts and paragraph formats.
- Implementation:
- Use SE73 (SAPscript Font Maintenance) to define custom fonts.
- In Smart Styles (transaction SMARTSTYLES), define paragraph formats and character formats to apply consistent formatting across the form.
- Define paragraph styles for different sections (e.g., headers, body text, footers) to ensure uniformity.
13. Interactive Smart Forms (Using Form Calculations)
- Purpose: Allow for calculations within the form, such as totaling amounts, applying taxes or discounts.
- Implementation:
- Use ABAP code blocks inside the Smart Form to perform calculations and display the results dynamically.
- Insert calculated fields within tables, using conditions and logic to display the final output (e.g., totals, percentages).
14. Handling Page Breaks and Continuation
- Purpose: Manage how content behaves when it exceeds the available space on a page.
- Implementation:
- Set up automatic page breaks for tables that span multiple pages.
- Use event on end of page to handle page continuations, such as repeating headers or showing continuation messages (e.g., “continued on next page”).
By mastering these advanced layout techniques, you can create sophisticated and highly functional Smart Forms that provide a polished, user-friendly output.
Author : Aniket Pawar, 9373518385