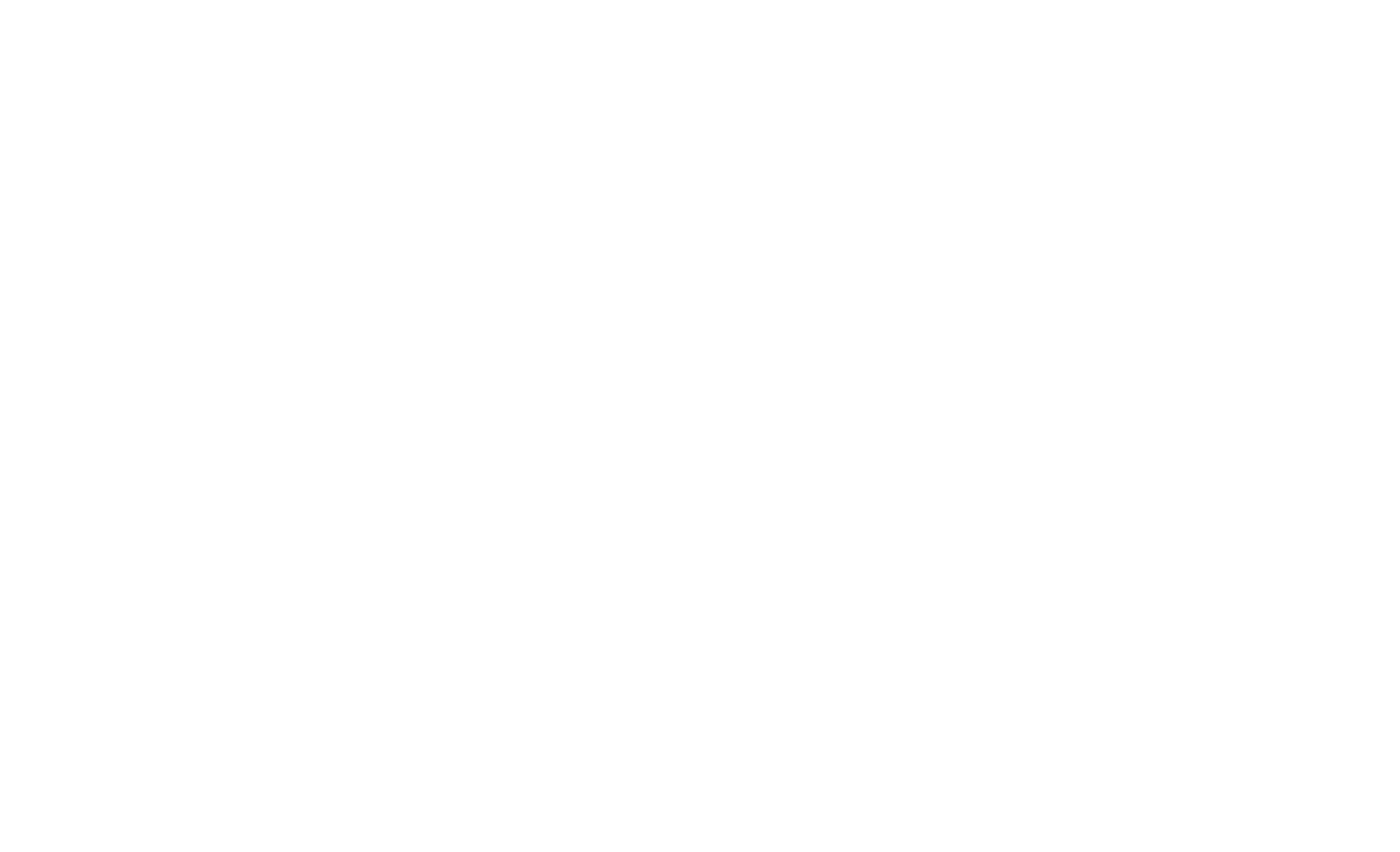- SAP Smartforms
- Introduction to SAP Smartforms
- Creating Basic Smartforms
- Understanding Form Elements
- Working with Style and Formatting
- Data Retrieval and form logic
- Advanced Layout Technique
- SMARTFORMS and ABAP Integration
- Performance Optimization
- Localization and Language Support
- Case Studies and Real-life examples
- Troubleshooting and Debugging
- Comparing SMARTFORMS with other SAP Forms
- Introduction to ADOBEFORMS
- Getting Started with Adobe Forms
- Creating Adobe Form
- Form Layout and design
- Data Binding and Integration
- Advanced Design Techniques
- Style and Formatting
- Printing and Output options
- Dynamic and Interactive forms
- Troubleshooting and Optimization
- Case studies and Practical Examples
- Updating and future trends
24SF0611 – Localization and Language Support
In SAP Smartforms, localization and language support are vital for delivering content in multiple languages to users worldwide. SAP provides built-in tools to ensure Smartforms can adapt to different languages with ease. Here’s a guide to implementing localization and language support in Smartforms:
1.Translation of Text Elements
- Smartforms allow translating text elements, such as labels and captions, to multiple languages.
- To translate, go to Form Builder in Smartforms, choose Goto > Translation and select the target language.
- You can translate static texts or use dynamic texts based on language-dependent data from tables or dictionaries.
2. Using Text Modules
- Text Modules are reusable text elements that can be maintained centrally and used across multiple forms.
- You can create a text module via Transaction SMARTFORMS or SO10.
- Using text modules enables you to create and maintain translations in one place, making updates easier.
3. Language-Specific Styles and Layouts
- In some cases, forms may need different layouts for specific languages (e.g., right-to-left for Arabic or Hebrew).
- SAP allows you to create language-dependent conditions for sections or even specific elements. This way, you can dynamically alter the appearance based on the output language.
4. Dynamic Data for Language Support
- Data such as item descriptions or product information can come from language-specific tables or views.
- By using Translation Tables or Language-Specific Data, you can retrieve the correct data in the user’s language, enhancing the form’s relevance for different locales.
5. Date, Number and Currency Formatting
- SAP Smartforms automatically adjusts formats for dates, numbers and currencies based on the user’s language and locale settings.
- Ensure that all date, number and currency fields are set to the appropriate data type so that they are formatted correctly according to the user’s settings.
6. Testing in Multiple Languages
- Before going live, test the Smartform in different languages to ensure that text, layout and data display correctly.
- You can use Transaction SMARTFORMS to preview the form in various languages and make adjustments if needed.
By following these steps, you can provide a consistent and localized experience across languages, ensuring your Smartforms meet user expectations globally.
Author : Aniket Pawar, 9373518385
24SF0611 – Localization and Language Support
In SAP Smartforms, localization and language support are vital for delivering content in multiple languages to users worldwide. SAP provides built-in tools to ensure Smartforms can adapt to different languages with ease. Here’s a guide to implementing localization and language support in Smartforms:
1.Translation of Text Elements
- Smartforms allow translating text elements, such as labels and captions, to multiple languages.
- To translate, go to Form Builder in Smartforms, choose Goto > Translation and select the target language.
- You can translate static texts or use dynamic texts based on language-dependent data from tables or dictionaries.
2. Using Text Modules
- Text Modules are reusable text elements that can be maintained centrally and used across multiple forms.
- You can create a text module via Transaction SMARTFORMS or SO10.
- Using text modules enables you to create and maintain translations in one place, making updates easier.
3. Language-Specific Styles and Layouts
- In some cases, forms may need different layouts for specific languages (e.g., right-to-left for Arabic or Hebrew).
- SAP allows you to create language-dependent conditions for sections or even specific elements. This way, you can dynamically alter the appearance based on the output language.
4. Dynamic Data for Language Support
- Data such as item descriptions or product information can come from language-specific tables or views.
- By using Translation Tables or Language-Specific Data, you can retrieve the correct data in the user’s language, enhancing the form’s relevance for different locales.
5. Date, Number and Currency Formatting
- SAP Smartforms automatically adjusts formats for dates, numbers and currencies based on the user’s language and locale settings.
- Ensure that all date, number and currency fields are set to the appropriate data type so that they are formatted correctly according to the user’s settings.
6. Testing in Multiple Languages
- Before going live, test the Smartform in different languages to ensure that text, layout and data display correctly.
- You can use Transaction SMARTFORMS to preview the form in various languages and make adjustments if needed.
By following these steps, you can provide a consistent and localized experience across languages, ensuring your Smartforms meet user expectations globally.
Author : Aniket Pawar, 9373518385