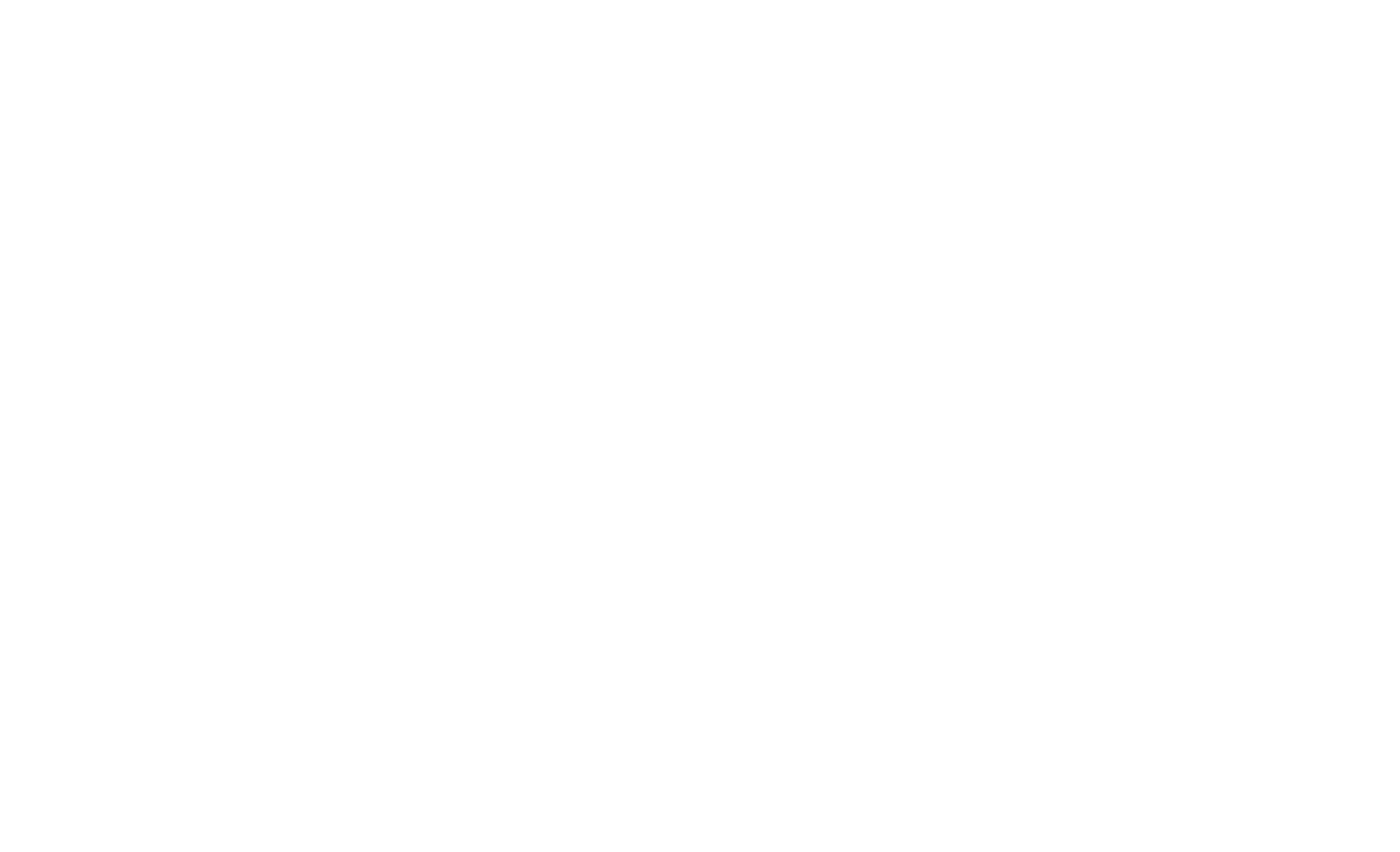- SAP Smartforms
- Introduction to SAP Smartforms
- Creating Basic Smartforms
- Understanding Form Elements
- Working with Style and Formatting
- Data Retrieval and form logic
- Advanced Layout Technique
- SMARTFORMS and ABAP Integration
- Performance Optimization
- Localization and Language Support
- Case Studies and Real-life examples
- Troubleshooting and Debugging
- Comparing SMARTFORMS with other SAP Forms
- Introduction to ADOBEFORMS
- Getting Started with Adobe Forms
- Creating Adobe Form
- Form Layout and design
- Data Binding and Integration
- Advanced Design Techniques
- Style and Formatting
- Printing and Output options
- Dynamic and Interactive forms
- Troubleshooting and Optimization
- Case studies and Practical Examples
- Updating and future trends
24SF0811 – Troubleshooting and Debugging SAP SmartForm
Troubleshooting and debugging SAP Smartforms can be challenging due to the multiple layers involved, from data retrieval to layout rendering. Here are some best practices and techniques to effectively troubleshoot and debug issues in Smartforms:
- Using the SMARTFORMS Transaction for Syntax Check
- Run a syntax check within Transaction SMARTFORMS to detect syntax errors in your form, such as uninitialized variables or incorrect data types.
- This step helps catch basic errors before moving to more advanced debugging.
- Activating and Testing the Smartform
- Ensure that the Smartform is active and properly linked to the calling program or function module.
- To test, go to SMARTFORMS > Test or directly use Function Module (FM) Test Environment with F8. Input test data to see if the form generates the expected output.
- Using the Function Module Debugger
- Every Smartform generates a function module when activated. Use this generated function module to debug.
- You can debug by going to SE37 (Function Builder) and entering the generated function module name (found in the test environment of SMARTFORMS).
- Set breakpoints within the code and run the function module. This allows you to step through the form generation process and identify issues in data retrieval or formatting.
- Analyzing the Processing Logic in Global Settings
- In Smartforms, all global settings, such as variables and initialization logic, are defined in the Global Definitions.
- Errors in global variables or form initialization are common, so double-check these definitions. Any data defined here should match the data types and structures you intend to use throughout the form.
- Debugging within Nodes and Conditions
- Set breakpoints in the initialization and program nodes within the Smartform layout.
- Check if conditions and alternative nodes are executed as expected by adding logic checks or using BREAK-POINT statements in the code within these nodes. This helps in verifying conditional logic and alternative flows.
- Troubleshooting Data Retrieval Issues
- Often, data errors stem from incorrect data retrieval or data not being passed from the main program.
- Use Test Data Directory in SMARTFORMS to verify if the data you are passing into the form is accurate.
- Check the calling program’s code to ensure it properly fills the Smartform’s required input parameters. You may also set breakpoints in the calling program to verify data transfer.
- Debugging Layout and Formatting Issues
- Layout issues, like misaligned text or missing graphics, are common.
- Use output options in Smartforms (such as Page Format and Font Style) and review each item’s properties for potential issues.
- For graphics issues, verify that the graphics are maintained correctly in SE78 and linked appropriately.
- Using Transaction SMARTSTYLES for Style Checks
- If your form uses styles (such as fonts, paragraphs), go to SMARTSTYLES to check for misconfigurations.
- Ensure that styles are correctly applied within the Smartform and adjust properties as necessary.
- Checking Printer and Output Device Issues
- Sometimes the issue is with the printer settings rather than the form itself.
- In SPAD (Output Device Administration), verify that the printer and output devices are configured properly.
- Also, check if there are any restrictions or configuration issues with specific printers.
- Using Transaction SLG1 for Application Log Analysis
- If your Smartform integrates with SAP Application Logs, use Transaction SLG1 to analyze logs for errors or warnings that might indicate where the form is failing.
- This is especially useful when dealing with errors in production, as it allows for non-intrusive troubleshooting.
- Validating Translation and Localization
- For language issues, use Goto > Translation in Smartforms to ensure all text elements are translated correctly.
- Test the form in different languages to ensure the data displays as expected, as some issues are unique to language or localization settings.
- Debugging Complex Smartforms in Background Job Execution
- For forms executed in the background (e.g., invoice generation), set the form’s processing mode to background processing to replicate real scenarios.
- Analyze background job logs in SM37 and activate debugging for background jobs if you need to troubleshoot issues that only appear in production.
- Checking Performance Issues
- If your form is slow, analyze the performance of any data retrieval (such as SELECT statements) within the initialization or data nodes.
- Use transaction SAT or ST22 to find performance bottlenecks or dump analysis, respectively.
These troubleshooting methods should cover a wide range of issues encountered with SAP Smartforms.
Author : Aniket Pawar, 9373518385
24SF0811 – Troubleshooting and Debugging SAP SmartForm
Troubleshooting and debugging SAP Smartforms can be challenging due to the multiple layers involved, from data retrieval to layout rendering. Here are some best practices and techniques to effectively troubleshoot and debug issues in Smartforms:
- Using the SMARTFORMS Transaction for Syntax Check
- Run a syntax check within Transaction SMARTFORMS to detect syntax errors in your form, such as uninitialized variables or incorrect data types.
- This step helps catch basic errors before moving to more advanced debugging.
- Activating and Testing the Smartform
- Ensure that the Smartform is active and properly linked to the calling program or function module.
- To test, go to SMARTFORMS > Test or directly use Function Module (FM) Test Environment with F8. Input test data to see if the form generates the expected output.
- Using the Function Module Debugger
- Every Smartform generates a function module when activated. Use this generated function module to debug.
- You can debug by going to SE37 (Function Builder) and entering the generated function module name (found in the test environment of SMARTFORMS).
- Set breakpoints within the code and run the function module. This allows you to step through the form generation process and identify issues in data retrieval or formatting.
- Analyzing the Processing Logic in Global Settings
- In Smartforms, all global settings, such as variables and initialization logic, are defined in the Global Definitions.
- Errors in global variables or form initialization are common, so double-check these definitions. Any data defined here should match the data types and structures you intend to use throughout the form.
- Debugging within Nodes and Conditions
- Set breakpoints in the initialization and program nodes within the Smartform layout.
- Check if conditions and alternative nodes are executed as expected by adding logic checks or using BREAK-POINT statements in the code within these nodes. This helps in verifying conditional logic and alternative flows.
- Troubleshooting Data Retrieval Issues
- Often, data errors stem from incorrect data retrieval or data not being passed from the main program.
- Use Test Data Directory in SMARTFORMS to verify if the data you are passing into the form is accurate.
- Check the calling program’s code to ensure it properly fills the Smartform’s required input parameters. You may also set breakpoints in the calling program to verify data transfer.
- Debugging Layout and Formatting Issues
- Layout issues, like misaligned text or missing graphics, are common.
- Use output options in Smartforms (such as Page Format and Font Style) and review each item’s properties for potential issues.
- For graphics issues, verify that the graphics are maintained correctly in SE78 and linked appropriately.
- Using Transaction SMARTSTYLES for Style Checks
- If your form uses styles (such as fonts, paragraphs), go to SMARTSTYLES to check for misconfigurations.
- Ensure that styles are correctly applied within the Smartform and adjust properties as necessary.
- Checking Printer and Output Device Issues
- Sometimes the issue is with the printer settings rather than the form itself.
- In SPAD (Output Device Administration), verify that the printer and output devices are configured properly.
- Also, check if there are any restrictions or configuration issues with specific printers.
- Using Transaction SLG1 for Application Log Analysis
- If your Smartform integrates with SAP Application Logs, use Transaction SLG1 to analyze logs for errors or warnings that might indicate where the form is failing.
- This is especially useful when dealing with errors in production, as it allows for non-intrusive troubleshooting.
- Validating Translation and Localization
- For language issues, use Goto > Translation in Smartforms to ensure all text elements are translated correctly.
- Test the form in different languages to ensure the data displays as expected, as some issues are unique to language or localization settings.
- Debugging Complex Smartforms in Background Job Execution
- For forms executed in the background (e.g., invoice generation), set the form’s processing mode to background processing to replicate real scenarios.
- Analyze background job logs in SM37 and activate debugging for background jobs if you need to troubleshoot issues that only appear in production.
- Checking Performance Issues
- If your form is slow, analyze the performance of any data retrieval (such as SELECT statements) within the initialization or data nodes.
- Use transaction SAT or ST22 to find performance bottlenecks or dump analysis, respectively.
These troubleshooting methods should cover a wide range of issues encountered with SAP Smartforms.
Author : Aniket Pawar, 9373518385