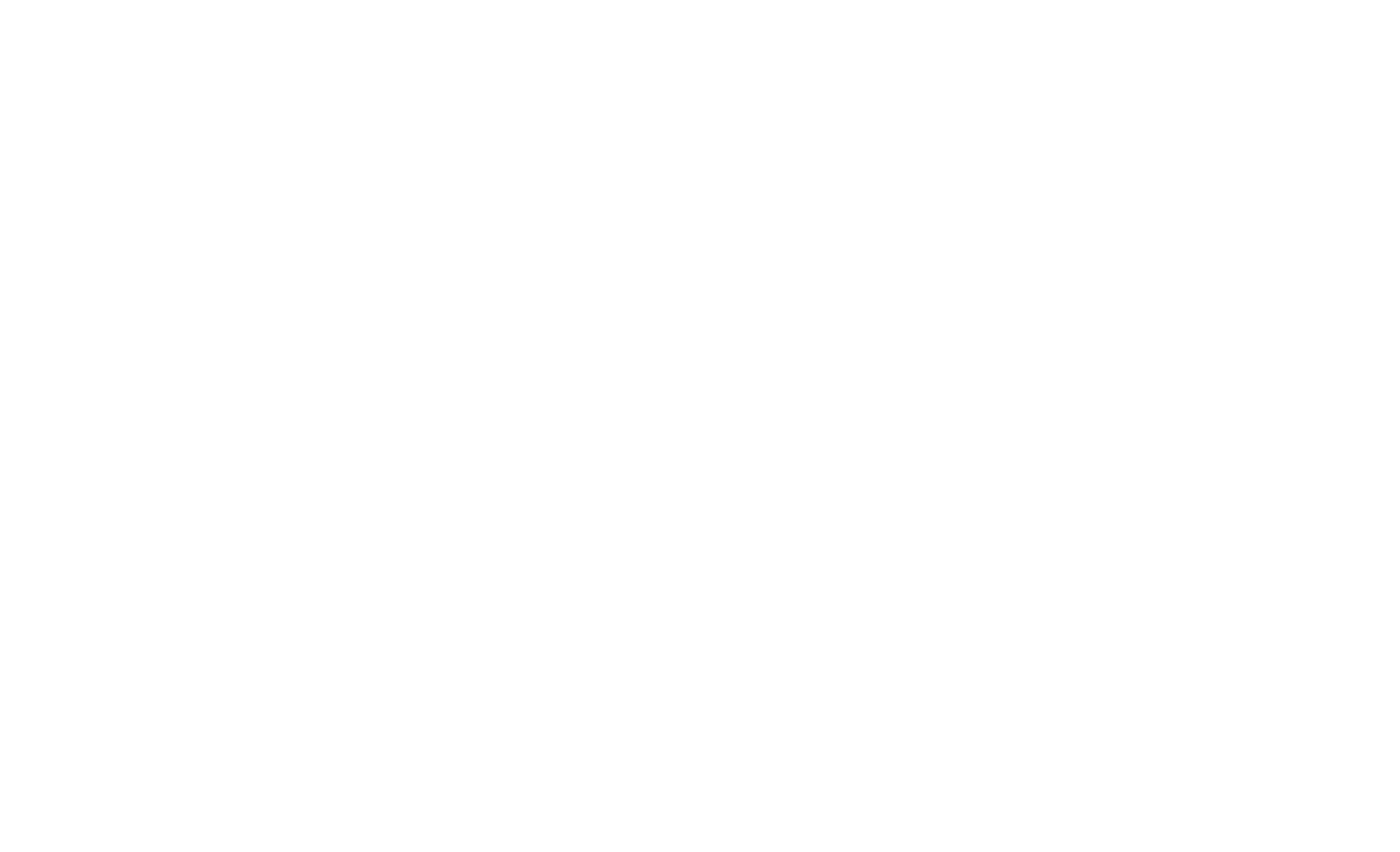- SAP Smartforms
- Introduction to SAP Smartforms
- Creating Basic Smartforms
- Understanding Form Elements
- Working with Style and Formatting
- Data Retrieval and form logic
- Advanced Layout Technique
- SMARTFORMS and ABAP Integration
- Performance Optimization
- Localization and Language Support
- Case Studies and Real-life examples
- Troubleshooting and Debugging
- Comparing SMARTFORMS with other SAP Forms
- Introduction to ADOBEFORMS
- Getting Started with Adobe Forms
- Creating Adobe Form
- Form Layout and design
- Data Binding and Integration
- Advanced Design Techniques
- Style and Formatting
- Printing and Output options
- Dynamic and Interactive forms
- Troubleshooting and Optimization
- Case studies and Practical Examples
- Updating and future trends
24SF1111 – Getting Started with Adobe Forms
To get started with Adobe Forms in SAP, it’s essential to set up the environment, understand the tools available, and walk through the basic steps for creating a form. Here’s a step-by-step guide to start building Adobe Forms in SAP.
1. Setting Up Adobe Document Services (ADS)
Adobe Document Services (ADS) is the core component that renders Adobe Forms. Here’s how to set it up:
- Ensure Java Stack Installation: ADS requires the SAP NetWeaver Java Stack, so confirm it’s installed in your SAP environment.
- Configuration:
- Go to SAP NetWeaver Administrator (NWA) and configure ADS to work with the ABAP system.
- Use transaction SICF to activate the FP (Forms Processing) service.
- Test the Connection:
- Run transaction SFP > Utilities > Settings > Connection to ADS to test the connection.
- If ADS is correctly set up, you’ll get a success confirmation.
2. Creating an Adobe Form Layout
Adobe Forms layouts are created using Adobe LiveCycle Designer, which integrates with SAP to allow layout customization.
- Launch Adobe LiveCycle Designer: Open transaction SFP in SAP, which is the Form Builder for Adobe Forms.
- Create a New Form:
- Enter a form name and choose “Create.”
- Select a data interface (data source) that defines the structure and fields the form will use.
- Choose the Layout Type: Select a PDF-based form to ensure compatibility with SAP’s Adobe Forms.
3. Defining the Data Source (Interface)
- Create the Interface in SFP:
- Go to transaction SFP and select “Create” under the Interface tab.
- Define import and export parameters, tables, and fields needed in the form.
- These parameters will connect the form to SAP data sources, such as internal tables and fields.
- Binding Data to the Form:
- In the layout editor, bind SAP data fields from the data interface to the form fields. This ensures the data appears in the correct locations on the form.
4. Designing the Layout in Adobe LiveCycle Designer
- Drag-and-Drop Interface: Use LiveCycle Designer’s intuitive interface to add and arrange fields, images, and tables.
- Adding Static Elements: Insert static text, logos, and labels for branding and clarity.
- Defining Interactive Elements: Add input fields (e.g., text boxes, dropdowns, checkboxes) if users need to interact with the form.
- Scripting and Calculations (optional): Use JavaScript or FormCalc to add dynamic calculations or validations within fields.
- Formatting: Apply custom fonts, colors, and sizes to enhance the form’s look and ensure brand alignment.
5. Configuring Form Logic and Conditions
- Conditional Display: Define conditions for elements, such as hiding/showing specific fields based on certain criteria (e.g., when a checkbox is selected).
- Subforms for Dynamic Data: Use subforms to manage sections of the form that might change dynamically, such as repeating line items in an invoice.
6. Testing and Previewing the Adobe Form
- SAP Form Builder (SFP): Return to transaction SFP to test your form.
- Preview Mode: In SFP, go to Utilities > Test to preview the form with sample data.
- Testing Data Binding: Verify that the SAP data binds correctly and displays as intended in the PDF form.
- Interactive Testing: If the form has interactive elements, test them to confirm their functionality.
7. Integrating and Deploying the Adobe Form in SAP
- Form Call from an ABAP Program:
- Use the generated function module from transaction SFP to call the form in an ABAP report or print program.
- Example: Use the function module’s name (e.g., FP_JOB_OPEN, FP_FUNCTION_MODULE_NAME) to integrate it with ABAP.
- Deploying the Form:
- Once tested, deploy the form to the required environment.
- Set up permissions if necessary, especially for external-facing forms or forms with sensitive data.
8. Considerations for Production Use
- Testing in Production-like Environments: Test the form in a quality environment that closely resembles the production setup.
- Monitoring Performance: Large or highly interactive forms may be resource-intensive. Monitor ADS usage and performance.
- Maintaining Compatibility: Ensure that any updates to SAP or Adobe components do not disrupt form functionality.
Basic Example of calling ADOBE Form in ABAP:
Ex.
DATA: fp_outputparams TYPE sfpoutputparams,
fp_docparams TYPE sfpdocparams,
fm_name TYPE rs38l_fnam.
* Get function module name for the Adobe Form
CALL FUNCTION ‘FP_FUNCTION_MODULE_NAME‘
EXPORTING
i_name = ‘Z_MY_ADOBE_FORM’
IMPORTING
e_funcname = fm_name.
fp_outputparams-dest = ‘LP01’.
CALL FUNCTION fm_name
EXPORTING
/1bcdwb/docparams = fp_docparams
outputparams = fp_outputparams
EXCEPTIONS
usage_error = 1
system_error = 2
internal_error = 3
OTHERS = 4.
IF sy-subrc <> 0.
WRITE: ‘Error in Adobe Form call’.
ENDIF.
By following these steps, you’ll be able to create Adobe Forms that integrate seamlessly with SAP data.
Author : Aniket Pawar, 9373518385
24SF1111 – Getting Started with Adobe Forms
To get started with Adobe Forms in SAP, it’s essential to set up the environment, understand the tools available, and walk through the basic steps for creating a form. Here’s a step-by-step guide to start building Adobe Forms in SAP.
1. Setting Up Adobe Document Services (ADS)
Adobe Document Services (ADS) is the core component that renders Adobe Forms. Here’s how to set it up:
- Ensure Java Stack Installation: ADS requires the SAP NetWeaver Java Stack, so confirm it’s installed in your SAP environment.
- Configuration:
- Go to SAP NetWeaver Administrator (NWA) and configure ADS to work with the ABAP system.
- Use transaction SICF to activate the FP (Forms Processing) service.
- Test the Connection:
- Run transaction SFP > Utilities > Settings > Connection to ADS to test the connection.
- If ADS is correctly set up, you’ll get a success confirmation.
2. Creating an Adobe Form Layout
Adobe Forms layouts are created using Adobe LiveCycle Designer, which integrates with SAP to allow layout customization.
- Launch Adobe LiveCycle Designer: Open transaction SFP in SAP, which is the Form Builder for Adobe Forms.
- Create a New Form:
- Enter a form name and choose “Create.”
- Select a data interface (data source) that defines the structure and fields the form will use.
- Choose the Layout Type: Select a PDF-based form to ensure compatibility with SAP’s Adobe Forms.
3. Defining the Data Source (Interface)
- Create the Interface in SFP:
- Go to transaction SFP and select “Create” under the Interface tab.
- Define import and export parameters, tables, and fields needed in the form.
- These parameters will connect the form to SAP data sources, such as internal tables and fields.
- Binding Data to the Form:
- In the layout editor, bind SAP data fields from the data interface to the form fields. This ensures the data appears in the correct locations on the form.
4. Designing the Layout in Adobe LiveCycle Designer
- Drag-and-Drop Interface: Use LiveCycle Designer’s intuitive interface to add and arrange fields, images, and tables.
- Adding Static Elements: Insert static text, logos, and labels for branding and clarity.
- Defining Interactive Elements: Add input fields (e.g., text boxes, dropdowns, checkboxes) if users need to interact with the form.
- Scripting and Calculations (optional): Use JavaScript or FormCalc to add dynamic calculations or validations within fields.
- Formatting: Apply custom fonts, colors, and sizes to enhance the form’s look and ensure brand alignment.
5. Configuring Form Logic and Conditions
- Conditional Display: Define conditions for elements, such as hiding/showing specific fields based on certain criteria (e.g., when a checkbox is selected).
- Subforms for Dynamic Data: Use subforms to manage sections of the form that might change dynamically, such as repeating line items in an invoice.
6. Testing and Previewing the Adobe Form
- SAP Form Builder (SFP): Return to transaction SFP to test your form.
- Preview Mode: In SFP, go to Utilities > Test to preview the form with sample data.
- Testing Data Binding: Verify that the SAP data binds correctly and displays as intended in the PDF form.
- Interactive Testing: If the form has interactive elements, test them to confirm their functionality.
7. Integrating and Deploying the Adobe Form in SAP
- Form Call from an ABAP Program:
- Use the generated function module from transaction SFP to call the form in an ABAP report or print program.
- Example: Use the function module’s name (e.g., FP_JOB_OPEN, FP_FUNCTION_MODULE_NAME) to integrate it with ABAP.
- Deploying the Form:
- Once tested, deploy the form to the required environment.
- Set up permissions if necessary, especially for external-facing forms or forms with sensitive data.
8. Considerations for Production Use
- Testing in Production-like Environments: Test the form in a quality environment that closely resembles the production setup.
- Monitoring Performance: Large or highly interactive forms may be resource-intensive. Monitor ADS usage and performance.
- Maintaining Compatibility: Ensure that any updates to SAP or Adobe components do not disrupt form functionality.
Basic Example of calling ADOBE Form in ABAP:
Ex.
DATA: fp_outputparams TYPE sfpoutputparams,
fp_docparams TYPE sfpdocparams,
fm_name TYPE rs38l_fnam.
* Get function module name for the Adobe Form
CALL FUNCTION ‘FP_FUNCTION_MODULE_NAME‘
EXPORTING
i_name = ‘Z_MY_ADOBE_FORM’
IMPORTING
e_funcname = fm_name.
fp_outputparams-dest = ‘LP01’.
CALL FUNCTION fm_name
EXPORTING
/1bcdwb/docparams = fp_docparams
outputparams = fp_outputparams
EXCEPTIONS
usage_error = 1
system_error = 2
internal_error = 3
OTHERS = 4.
IF sy-subrc <> 0.
WRITE: ‘Error in Adobe Form call’.
ENDIF.
By following these steps, you’ll be able to create Adobe Forms that integrate seamlessly with SAP data.
Author : Aniket Pawar, 9373518385