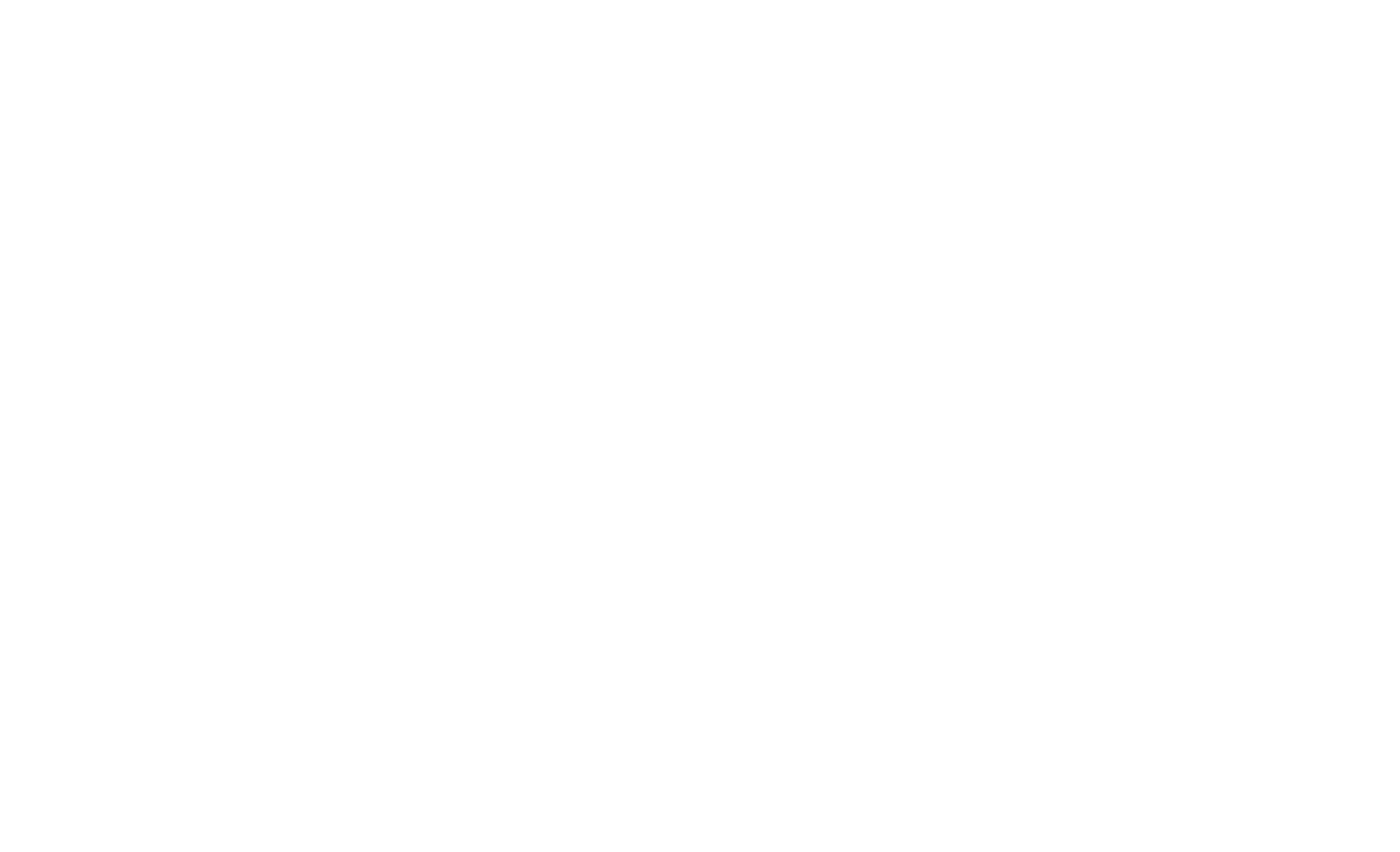- SAP Smartforms
- Introduction to SAP Smartforms
- Creating Basic Smartforms
- Understanding Form Elements
- Working with Style and Formatting
- Data Retrieval and form logic
- Advanced Layout Technique
- SMARTFORMS and ABAP Integration
- Performance Optimization
- Localization and Language Support
- Case Studies and Real-life examples
- Troubleshooting and Debugging
- Comparing SMARTFORMS with other SAP Forms
- Introduction to ADOBEFORMS
- Getting Started with Adobe Forms
- Creating Adobe Form
- Form Layout and design
- Data Binding and Integration
- Advanced Design Techniques
- Style and Formatting
- Printing and Output options
- Dynamic and Interactive forms
- Troubleshooting and Optimization
- Case studies and Practical Examples
- Updating and future trends
24SF1211 – Creating Adobe Form
1.Create the Interface for the Adobe Form
The interface is a structure that defines the data (import, export, tables) the form will use. This data is pulled from SAP tables and passed to the Adobe Form at runtime.
- Go to Transaction: SFP (SAP Form Builder).
- Create a New Interface:
- Enter a name for the interface (e.g., Z_MY_ADOBE_FINTERFACE) and click Create.
- Provide a description and assign a package (or use $TMP for a temporary package if you’re testing).
- Define Import/Export Parameters:
- In the Interface section, define the import parameters (input data) and export parameters (output data) that will be passed to the form.
- You can also define tables if the form includes a line-item list or a table structure (e.g., a list of items in an invoice).
2. Define the Form Layout Using Adobe LiveCycle Designer
Once the interface is ready, you can create the Adobe Form layout, which dictates how the form will look and behave.
- Go Back to Transaction SFP.
- Create a New Form:
- Enter a name (e.g., Z_MY_ADOBE_NEWFORM) and select Create.
- In the form properties, link it to the interface you created (Z_MY_ADOBE_FINTERFACE).
- Choose PDF-based Form to ensure compatibility with SAP Adobe Forms.
- Open Adobe LiveCycle Designer:
- SAP will open Adobe LiveCycle Designer to edit the form layout. This is where you’ll add fields, static text, images and other elements.
- Drag-and-Drop Elements: Use LiveCycle Designer’s tool palette to add fields (text fields, dropdowns, checkboxes) and layout elements like tables and images.
3. Binding Data Fields to Form Elements
Data binding connects form fields with SAP data, ensuring that the correct values display in the form.
- In Adobe LiveCycle Designer:
- Go to the Data View tab. This will show the data fields from the interface.
- Bind Data: Drag fields from the Data View to the form layout, automatically binding the data. You can manually set bindings in the Object Palette for each field if needed.
- Formatting:
- Adjust field properties (font size, alignment, color) for readability and professional appearance.
- You can also use JavaScript or FormCalc (LiveCycle’s scripting options) to apply conditional formatting or add calculations.
4. Configuring Subforms for Dynamic Data (Optional)
If your form contains repeating items, such as line items in an invoice, use subforms to dynamically manage these data sections.
- Create a Subform:
- Right-click in the layout hierarchy and select New Subform.
- Configure the subform properties to Flowed layout if you want it to expand based on the number of items.
- Bind the subform to the relevant table in the data interface, so each item in the table appears as a row in the subform.
5. Add Scripting for Dynamic Behavior (Optional)
For more complex logic, such as calculations or conditional displays, you can add JavaScript or FormCalc in Adobe LiveCycle.
- Open the Script Editor in LiveCycle Designer:
- Select an element (e.g., a field or button) and open the Script Editor.
- Write JavaScript to perform actions, such as calculating totals based on item quantities and prices or showing/hiding sections based on user input.
6. Testing the Adobe Form
Testing is crucial to ensure the form displays and functions as expected. You can test the form in SAP with sample data.
- In Transaction SFP:
- Go to Utilities > Test to test the form.
- Enter sample data if prompted. This will help verify that fields are populated correctly.
- Preview the form to check for layout accuracy and ensure that bound data fields display correctly.
7. Integrate and Call the Form in an ABAP Program
After testing, you can call the Adobe Form in an ABAP program to integrate it into SAP workflows.
- Generate Function Module:
- Each Adobe Form in SAP generates a function module that you can use in ABAP programs. The module name is based on the form name.
- Use Transaction Code SFP and navigate to Environment > Function Module Name to find the function module associated with your form.
ABAP Code to Call the Adobe Form:
Here’s a sample ABAP program that calls an Adobe Form and outputs it as a PDF:
DATA: fp_outputparams TYPE sfpoutputparams,
fp_docparams TYPE sfpdocparams,
fm_name TYPE rs38l_fnam.
CALL FUNCTION ‘FP_FUNCTION_MODULE_NAME’
EXPORTING
i_name = ‘Z_MY_ADOBE_NEWFORM‘ ”
IMPORTING
e_funcname = fm_name.
fp_outputparams-preview = ‘X’.
CALL FUNCTION fm_name
EXPORTING
/1bcdwb/docparams = fp_docparams
outputparams = fp_outputparams
EXCEPTIONS
usage_error = 1
system_error = 2
internal_error = 3
OTHERS = 4.
IF sy-subrc <> 0.
WRITE: ‘Error in Adobe Form call’.
ENDIF.
In this example, the form is called as a PDF preview, but you can configure fp_outputparams to route the output to a printer or download the PDF.
8. Final Deployment and Testing in Production
Once the Adobe Form is ready, perform final testing in a production-like environment and validate that the form functions correctly in end-user scenarios. Ensure that the form performs well, especially if it’s complex or resource-intensive.
This process will guide you through creating a functional Adobe Form in SAP, enabling you to produce high-quality, data-driven documents for a variety of use cases.
Author : Aniket Pawar, 9373518385
24SF1211 – Creating Adobe Form
1.Create the Interface for the Adobe Form
The interface is a structure that defines the data (import, export, tables) the form will use. This data is pulled from SAP tables and passed to the Adobe Form at runtime.
- Go to Transaction: SFP (SAP Form Builder).
- Create a New Interface:
- Enter a name for the interface (e.g., Z_MY_ADOBE_FINTERFACE) and click Create.
- Provide a description and assign a package (or use $TMP for a temporary package if you’re testing).
- Define Import/Export Parameters:
- In the Interface section, define the import parameters (input data) and export parameters (output data) that will be passed to the form.
- You can also define tables if the form includes a line-item list or a table structure (e.g., a list of items in an invoice).
2. Define the Form Layout Using Adobe LiveCycle Designer
Once the interface is ready, you can create the Adobe Form layout, which dictates how the form will look and behave.
- Go Back to Transaction SFP.
- Create a New Form:
- Enter a name (e.g., Z_MY_ADOBE_NEWFORM) and select Create.
- In the form properties, link it to the interface you created (Z_MY_ADOBE_FINTERFACE).
- Choose PDF-based Form to ensure compatibility with SAP Adobe Forms.
- Open Adobe LiveCycle Designer:
- SAP will open Adobe LiveCycle Designer to edit the form layout. This is where you’ll add fields, static text, images and other elements.
- Drag-and-Drop Elements: Use LiveCycle Designer’s tool palette to add fields (text fields, dropdowns, checkboxes) and layout elements like tables and images.
3. Binding Data Fields to Form Elements
Data binding connects form fields with SAP data, ensuring that the correct values display in the form.
- In Adobe LiveCycle Designer:
- Go to the Data View tab. This will show the data fields from the interface.
- Bind Data: Drag fields from the Data View to the form layout, automatically binding the data. You can manually set bindings in the Object Palette for each field if needed.
- Formatting:
- Adjust field properties (font size, alignment, color) for readability and professional appearance.
- You can also use JavaScript or FormCalc (LiveCycle’s scripting options) to apply conditional formatting or add calculations.
4. Configuring Subforms for Dynamic Data (Optional)
If your form contains repeating items, such as line items in an invoice, use subforms to dynamically manage these data sections.
- Create a Subform:
- Right-click in the layout hierarchy and select New Subform.
- Configure the subform properties to Flowed layout if you want it to expand based on the number of items.
- Bind the subform to the relevant table in the data interface, so each item in the table appears as a row in the subform.
5. Add Scripting for Dynamic Behavior (Optional)
For more complex logic, such as calculations or conditional displays, you can add JavaScript or FormCalc in Adobe LiveCycle.
- Open the Script Editor in LiveCycle Designer:
- Select an element (e.g., a field or button) and open the Script Editor.
- Write JavaScript to perform actions, such as calculating totals based on item quantities and prices or showing/hiding sections based on user input.
6. Testing the Adobe Form
Testing is crucial to ensure the form displays and functions as expected. You can test the form in SAP with sample data.
- In Transaction SFP:
- Go to Utilities > Test to test the form.
- Enter sample data if prompted. This will help verify that fields are populated correctly.
- Preview the form to check for layout accuracy and ensure that bound data fields display correctly.
7. Integrate and Call the Form in an ABAP Program
After testing, you can call the Adobe Form in an ABAP program to integrate it into SAP workflows.
- Generate Function Module:
- Each Adobe Form in SAP generates a function module that you can use in ABAP programs. The module name is based on the form name.
- Use Transaction Code SFP and navigate to Environment > Function Module Name to find the function module associated with your form.
ABAP Code to Call the Adobe Form:
Here’s a sample ABAP program that calls an Adobe Form and outputs it as a PDF:
DATA: fp_outputparams TYPE sfpoutputparams,
fp_docparams TYPE sfpdocparams,
fm_name TYPE rs38l_fnam.
CALL FUNCTION ‘FP_FUNCTION_MODULE_NAME’
EXPORTING
i_name = ‘Z_MY_ADOBE_NEWFORM‘ ”
IMPORTING
e_funcname = fm_name.
fp_outputparams-preview = ‘X’.
CALL FUNCTION fm_name
EXPORTING
/1bcdwb/docparams = fp_docparams
outputparams = fp_outputparams
EXCEPTIONS
usage_error = 1
system_error = 2
internal_error = 3
OTHERS = 4.
IF sy-subrc <> 0.
WRITE: ‘Error in Adobe Form call’.
ENDIF.
In this example, the form is called as a PDF preview, but you can configure fp_outputparams to route the output to a printer or download the PDF.
8. Final Deployment and Testing in Production
Once the Adobe Form is ready, perform final testing in a production-like environment and validate that the form functions correctly in end-user scenarios. Ensure that the form performs well, especially if it’s complex or resource-intensive.
This process will guide you through creating a functional Adobe Form in SAP, enabling you to produce high-quality, data-driven documents for a variety of use cases.
Author : Aniket Pawar, 9373518385