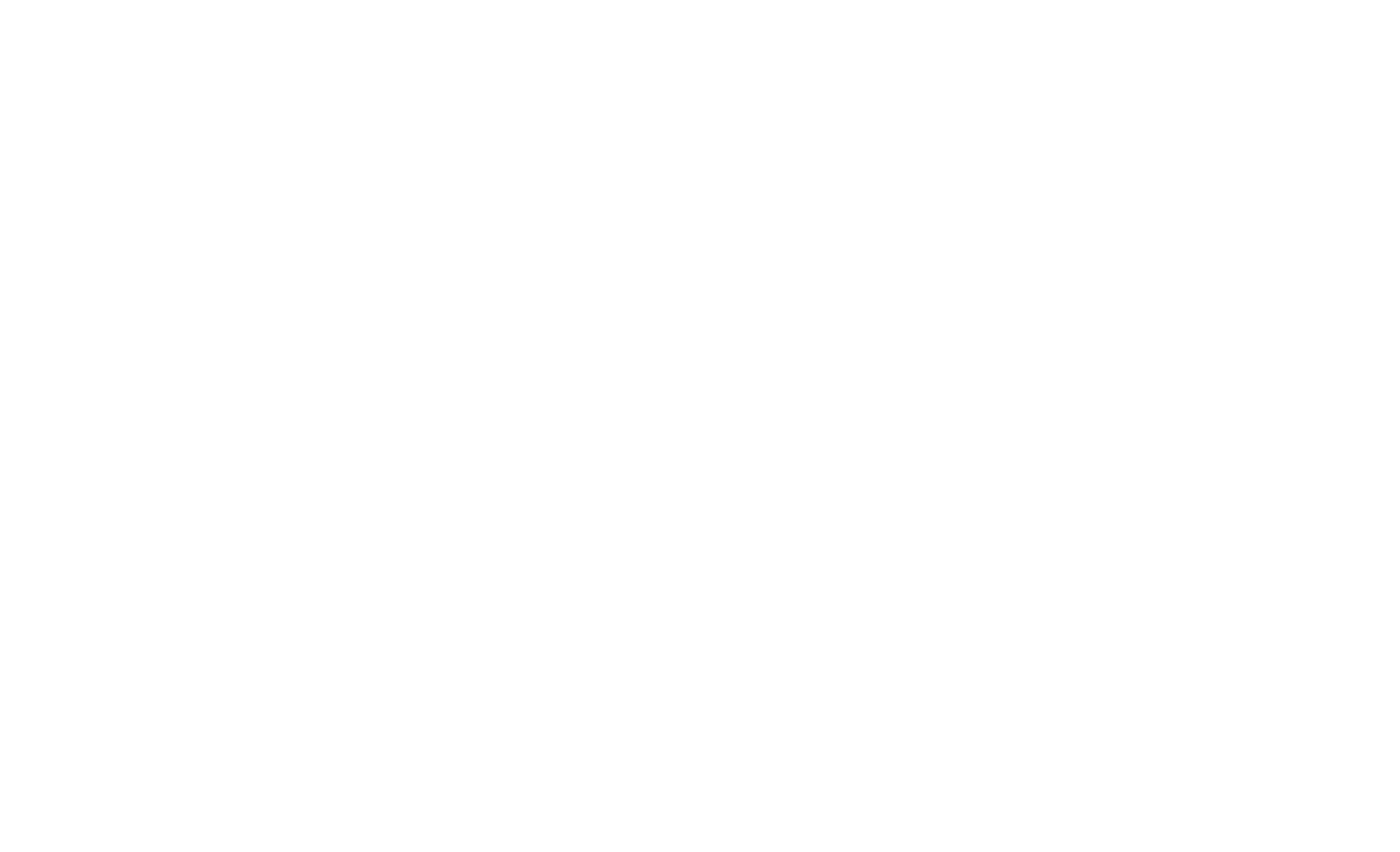- SAP Smartforms
- Introduction to SAP Smartforms
- Creating Basic Smartforms
- Understanding Form Elements
- Working with Style and Formatting
- Data Retrieval and form logic
- Advanced Layout Technique
- SMARTFORMS and ABAP Integration
- Performance Optimization
- Localization and Language Support
- Case Studies and Real-life examples
- Troubleshooting and Debugging
- Comparing SMARTFORMS with other SAP Forms
- Introduction to ADOBEFORMS
- Getting Started with Adobe Forms
- Creating Adobe Form
- Form Layout and design
- Data Binding and Integration
- Advanced Design Techniques
- Style and Formatting
- Printing and Output options
- Dynamic and Interactive forms
- Troubleshooting and Optimization
- Case studies and Practical Examples
- Updating and future trends
24SF1311 – Form Layout and Design
Creating an effective form layout and design in Adobe Forms is essential for user experience, readability and overall functionality. Adobe Forms, designed using Adobe LiveCycle Designer (integrated with SAP), provides extensive layout customization tools to create professional-looking documents. Here are the primary elements and best practices for designing a form layout in Adobe Forms.
1. Setting Up the Layout Structure
- Choose Between Static and Dynamic Layout:
- Static Layout: Ideal for fixed forms with a consistent structure.
- Dynamic Layout: Useful for forms where sections may expand or collapse based on data (e.g., invoices with a variable number of line items).
- Define Margins and Paper Size:
- Set the paper size (A4, Letter, etc.) and margins to ensure the document looks consistent across platforms and when printed.
- For forms with tables or multiple columns, make sure the margins allow enough space for data without cramming.
- Grid Setup:
- Enable grid and snap-to-grid in LiveCycle Designer for easy alignment of elements.
- The grid ensures consistent spacing and alignment across the form, especially useful for complex layouts.
2. Organizing Form Elements and Subforms
- Header and Footer:
- Add a header and footer to include elements like logos, form titles and page numbers.
- Headers and footers can be static or dynamic (e.g., with changing page numbers or dates).
- Subforms:
- Use subforms to logically group form fields (e.g., address fields, line items, signature areas).
- Set the subform type:
- Positioned Subform: Fixed placement; useful for static fields.
- Flowed Subform: Elements flow automatically based on data, useful for dynamic tables or expanding sections.
- Grouping Related Fields:
- Organize related fields into sections for clarity (e.g., “Personal Information,” “Billing Details”).
- Group fields using borders or shaded backgrounds to visually separate sections.
3. Adding Static and Dynamic Elements
- Static Elements:
- Include elements like text labels, logos and headings for structure and branding.
- Use background colors, borders and font adjustments to create a professional appearance.
- Dynamic Elements:
- For interactive forms add text fields, checkboxes, dropdowns and buttons.
- Set properties for each field, such as font size, alignment and color, to make the form visually appealing.
- Tables for Data Display:
- Use tables for line-item data (e.g., in invoices or purchase orders).
- Ensure column headers are clear and columns have consistent widths for readability.
- You can bind table rows to a data source, allowing dynamic row population based on SAP data.
4. Using Conditional Formatting and Display Logic
- Conditional Display:
- You can hide or show fields based on certain conditions (e.g., show extra fields only if a checkbox is selected).
- In LiveCycle Designer, go to the Script Editor to add display logic using JavaScript.
- Dynamic Styling:
- For fields that change color, size, or format based on input (e.g., an overdue balance highlighted in red), apply conditional styling.
- Add JavaScript in the Script Editor to change field properties dynamically.
5. Applying Fonts, Colors, and Formatting
- Fonts:
- Use clear, professional fonts like Arial, Helvetica, or Calibri for readability.
- Keep font sizes consistent for similar elements (e.g., all headings in 14 pt, body text in 10 pt).
- Color Scheme:
- Choose a consistent color scheme that matches company branding.
- Use contrasting colors for important elements (e.g., headers, mandatory fields).
- Borders and Shading:
- Apply subtle borders and shading to define sections without overwhelming the user.
- Shaded backgrounds can help separate different parts of the form, such as headers and data entry areas.
6. Creating User-Friendly Interactions
- Tooltips and Instructions:
- Add tooltips for fields that need explanations. This helps users understand required inputs, especially in interactive forms.
- Use descriptive text in help or instruction boxes near sections with complex input requirements.
- Highlighting Mandatory Fields:
- Indicate mandatory fields by setting their border color to red or adding an asterisk (*) next to the label.
- Buttons for Actions:
- Add Submit and Reset buttons for easy user interaction.
- Set the submit button to send the form to an email or save it to a specific SAP table.
7. Scripting for Dynamic Behavior
- Script Editor:
- Use the Script Editor in LiveCycle Designer to add JavaScript for actions like automatic calculations, field validation and conditional logic.
- Examples of Scripted Actions:
- Auto-calculation: Total amounts in tables (quantity × price).
- Conditional Field Display: Show specific sections based on previous responses.
- Field Validation: Validate email formats, numeric input and date ranges.
8. Testing the Form Layout and Design
- Preview in Adobe LiveCycle Designer:
- Preview the form to see how the layout appears with dummy data.
- SAP Transaction SFP:
- In SAP, test the form layout in transaction SFP by entering sample data and previewing it.
- Review for Alignment and Consistency:
- Ensure that fields align correctly, text doesn’t overlap and tables handle large data volumes appropriately.
Additional Tips for Effective Adobe Form Design
- Responsive Layout: Design with flexibility, so the form looks consistent when printed or viewed digitally.
- Minimal Clutter: Keep the design clean; avoid too many colors or excessive text.
- Template Use: Save templates for common layouts to speed up future form design and ensure uniformity.
- Accessible Design: Ensure the form is accessible for users with disabilities, especially if it’s externally distributed.
Author : Aniket Pawar, 9373518385
24SF1311 – Form Layout and Design
Creating an effective form layout and design in Adobe Forms is essential for user experience, readability and overall functionality. Adobe Forms, designed using Adobe LiveCycle Designer (integrated with SAP), provides extensive layout customization tools to create professional-looking documents. Here are the primary elements and best practices for designing a form layout in Adobe Forms.
1. Setting Up the Layout Structure
- Choose Between Static and Dynamic Layout:
- Static Layout: Ideal for fixed forms with a consistent structure.
- Dynamic Layout: Useful for forms where sections may expand or collapse based on data (e.g., invoices with a variable number of line items).
- Define Margins and Paper Size:
- Set the paper size (A4, Letter, etc.) and margins to ensure the document looks consistent across platforms and when printed.
- For forms with tables or multiple columns, make sure the margins allow enough space for data without cramming.
- Grid Setup:
- Enable grid and snap-to-grid in LiveCycle Designer for easy alignment of elements.
- The grid ensures consistent spacing and alignment across the form, especially useful for complex layouts.
2. Organizing Form Elements and Subforms
- Header and Footer:
- Add a header and footer to include elements like logos, form titles and page numbers.
- Headers and footers can be static or dynamic (e.g., with changing page numbers or dates).
- Subforms:
- Use subforms to logically group form fields (e.g., address fields, line items, signature areas).
- Set the subform type:
- Positioned Subform: Fixed placement; useful for static fields.
- Flowed Subform: Elements flow automatically based on data, useful for dynamic tables or expanding sections.
- Grouping Related Fields:
- Organize related fields into sections for clarity (e.g., “Personal Information,” “Billing Details”).
- Group fields using borders or shaded backgrounds to visually separate sections.
3. Adding Static and Dynamic Elements
- Static Elements:
- Include elements like text labels, logos and headings for structure and branding.
- Use background colors, borders and font adjustments to create a professional appearance.
- Dynamic Elements:
- For interactive forms add text fields, checkboxes, dropdowns and buttons.
- Set properties for each field, such as font size, alignment and color, to make the form visually appealing.
- Tables for Data Display:
- Use tables for line-item data (e.g., in invoices or purchase orders).
- Ensure column headers are clear and columns have consistent widths for readability.
- You can bind table rows to a data source, allowing dynamic row population based on SAP data.
4. Using Conditional Formatting and Display Logic
- Conditional Display:
- You can hide or show fields based on certain conditions (e.g., show extra fields only if a checkbox is selected).
- In LiveCycle Designer, go to the Script Editor to add display logic using JavaScript.
- Dynamic Styling:
- For fields that change color, size, or format based on input (e.g., an overdue balance highlighted in red), apply conditional styling.
- Add JavaScript in the Script Editor to change field properties dynamically.
5. Applying Fonts, Colors, and Formatting
- Fonts:
- Use clear, professional fonts like Arial, Helvetica, or Calibri for readability.
- Keep font sizes consistent for similar elements (e.g., all headings in 14 pt, body text in 10 pt).
- Color Scheme:
- Choose a consistent color scheme that matches company branding.
- Use contrasting colors for important elements (e.g., headers, mandatory fields).
- Borders and Shading:
- Apply subtle borders and shading to define sections without overwhelming the user.
- Shaded backgrounds can help separate different parts of the form, such as headers and data entry areas.
6. Creating User-Friendly Interactions
- Tooltips and Instructions:
- Add tooltips for fields that need explanations. This helps users understand required inputs, especially in interactive forms.
- Use descriptive text in help or instruction boxes near sections with complex input requirements.
- Highlighting Mandatory Fields:
- Indicate mandatory fields by setting their border color to red or adding an asterisk (*) next to the label.
- Buttons for Actions:
- Add Submit and Reset buttons for easy user interaction.
- Set the submit button to send the form to an email or save it to a specific SAP table.
7. Scripting for Dynamic Behavior
- Script Editor:
- Use the Script Editor in LiveCycle Designer to add JavaScript for actions like automatic calculations, field validation and conditional logic.
- Examples of Scripted Actions:
- Auto-calculation: Total amounts in tables (quantity × price).
- Conditional Field Display: Show specific sections based on previous responses.
- Field Validation: Validate email formats, numeric input and date ranges.
8. Testing the Form Layout and Design
- Preview in Adobe LiveCycle Designer:
- Preview the form to see how the layout appears with dummy data.
- SAP Transaction SFP:
- In SAP, test the form layout in transaction SFP by entering sample data and previewing it.
- Review for Alignment and Consistency:
- Ensure that fields align correctly, text doesn’t overlap and tables handle large data volumes appropriately.
Additional Tips for Effective Adobe Form Design
- Responsive Layout: Design with flexibility, so the form looks consistent when printed or viewed digitally.
- Minimal Clutter: Keep the design clean; avoid too many colors or excessive text.
- Template Use: Save templates for common layouts to speed up future form design and ensure uniformity.
- Accessible Design: Ensure the form is accessible for users with disabilities, especially if it’s externally distributed.
Author : Aniket Pawar, 9373518385