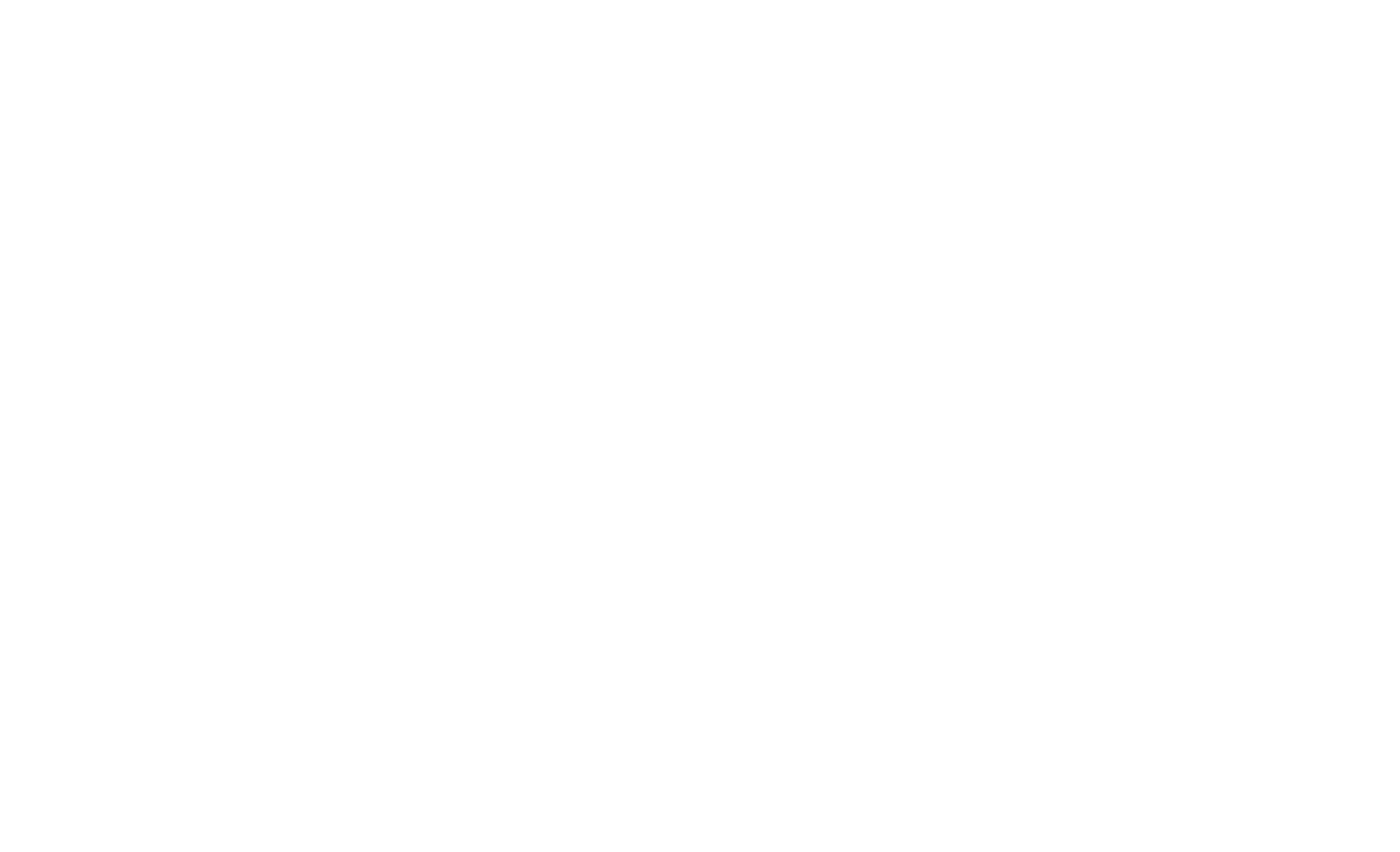- SAP Smartforms
- Introduction to SAP Smartforms
- Creating Basic Smartforms
- Understanding Form Elements
- Working with Style and Formatting
- Data Retrieval and form logic
- Advanced Layout Technique
- SMARTFORMS and ABAP Integration
- Performance Optimization
- Localization and Language Support
- Case Studies and Real-life examples
- Troubleshooting and Debugging
- Comparing SMARTFORMS with other SAP Forms
- Introduction to ADOBEFORMS
- Getting Started with Adobe Forms
- Creating Adobe Form
- Form Layout and design
- Data Binding and Integration
- Advanced Design Techniques
- Style and Formatting
- Printing and Output options
- Dynamic and Interactive forms
- Troubleshooting and Optimization
- Case studies and Practical Examples
- Updating and future trends
24SF1411 – Data Binding and Integration in Adobe Forms
Data binding and integration in Adobe Forms allow you to connect form fields with SAP data, ensuring that correct data flows from the backend to the form output. Here’s a breakdown of the process, from setting up data sources to testing integration:
1. Define the Data Interface in SAP
The interface in Adobe Forms defines the data that will be available to your form, including import parameters, export parameters and tables.
- Transaction Code: Go to SFP (Form Builder) in SAP.
- Create an Interface:
- Enter a name and description for your interface (e.g., Z_MY_FORM_FINTERFACE).
- Define Import Parameters: Data coming from SAP into the form, such as a purchase order number or customer ID.
- Define Export Parameters: Data sent from the form back to SAP (if needed).
- Define Tables: Use tables for repeating data structures (like line items in an invoice).
- Global Data Definitions: You can also define global variables in the interface to hold data that doesn’t change within the form.
This interface serves as the data source for binding fields within your Adobe Form layout.
2. Create the Adobe Form Layout and Link the Interface
After setting up the interface, you can link it to your form to make its data available for binding.
- Create a Form in Transaction SFP:
- Enter the form name and select Create.
- Link the interface you created by entering its name in the Interface field in the form’s properties.
- Choose PDF-based form to ensure compatibility with Adobe LiveCycle Designer.
Once the interface is linked, you can open Adobe LiveCycle Designer to design the form layout and perform data binding.
3. Data Binding in Adobe LiveCycle Designer
Adobe LiveCycle Designer is the layout tool where you’ll bind form fields to SAP data fields.
- Data View Panel:
- Open Adobe LiveCycle Designer from SAP.
- In the Data View panel, you’ll see all fields defined in the interface, including import parameters and tables.
- Binding Fields:
- Drag-and-drop fields from the Data View panel onto the form layout to create form fields automatically bound to SAP data.
- Alternatively, you can bind manually:
- Select a form field (like a text box).
- Go to the Binding tab in the Object palette.
- Choose the appropriate data source (import parameter, export parameter, or table field).
- Binding Tables and Subforms:
- For tables, create subforms in LiveCycle Designer that can dynamically repeat based on data rows.
- Set the subform to Flowed in the Object palette so that it adjusts based on the number of rows in the table.
- Bind each row in the table to the corresponding table in the SAP interface, which will automatically populate rows based on the available data.
4. Conditional Data Binding and Scripting
You can enhance your form with conditional data binding and scripting to dynamically change content or formatting based on data conditions.
- Conditional Visibility:
- Set conditions for visibility in the Object palette under the Presence option.
- For example, display a certain field only if a specific condition is met (e.g., showing a discount field if discount_amount > 0).
- Scripting for Advanced Binding:
- Use JavaScript or FormCalc (LiveCycle’s scripting languages) for complex data transformations.
- Example:
- To show a warning message when a value exceeds a certain threshold, you could add JavaScript to the Calculate event of a text field:
if (this.rawValue > 1000) {
this.caption.value.text.value = “Warning: High Value!”;
}
- Scripting can also calculate values on the fly, such as totaling line items.
5. Data Integration Using ABAP
Once the form is ready, you’ll integrate it into SAP using ABAP code to pass data from SAP to the Adobe Form at runtime.
- Generate the Function Module:
- In transaction SFP, go to Environment > Function Module Name.
- Note the generated function module’s name, which will be used in your ABAP code to call the form.
ABAP Code to Pass Data:
Use the following code to populate the form fields from ABAP:
DATA: fp_outputparams TYPE sfpoutputparams,
fp_docparams TYPE sfpdocparams,
fm_name TYPE rs38l_fnam,
lv_output TYPE TABLE OF FPFORMOUTPUT.
CALL FUNCTION ‘FP_FUNCTION_MODULE_NAME’
EXPORTING
i_name = ‘Z_MY_ADOBE_NFORM’ ”
IMPORTING
e_funcname = fm_name.
fp_outputparams-preview = ‘X’.
DATA: lt_customer_data TYPE TABLE OF ZCUSTOMERDATA.
CALL FUNCTION fm_name
EXPORTING
/1bcdwb/docparams = fp_docparams
outputparams = fp_outputparams
IMPORTING
output = lv_output
TABLES
ZCUSTOMERDATA = lt_customer_data
EXCEPTIONS
usage_error = 1
system_error = 2
internal_error = 3
OTHERS = 4.
Notes:
- Replace Z_MY_ADOBE_FORM with the actual name of your Adobe Form.
- Populate the data structure (like lt_customer_data) with the necessary data from SAP before calling the function module.
6. Testing Data Binding and Integration
- Preview in SFP Transaction:
- Test the form in SFP to verify that data binding is correct.
- Use sample data to ensure fields populate as expected.
- Test in ABAP Program:
- Run the ABAP code in your development environment to confirm that the form is populated with actual SAP data.
- Verify Dynamic Elements:
- Check that dynamic elements, like tables and subforms, populate correctly based on data volume.
- Ensure that any conditional elements (e.g., showing/hiding fields) function as intended.
Tips for Effective Data Binding and Integration
- Test Early and Often: Testing in both LiveCycle and SAP helps catch issues with data binding or layout before deployment.
- Check Data Types: Ensure SAP data types match the data expected in Adobe Forms to prevent errors.
- Error Handling: Implement error handling in ABAP to manage cases where data might be missing or incorrectly formatted.
By following these steps, you can set up effective data binding and integration for Adobe Forms in SAP, ensuring accurate, real-time data in your documents.
Author : Aniket Pawar, 9373518385
24SF1411 – Data Binding and Integration in Adobe Forms
Data binding and integration in Adobe Forms allow you to connect form fields with SAP data, ensuring that correct data flows from the backend to the form output. Here’s a breakdown of the process, from setting up data sources to testing integration:
1. Define the Data Interface in SAP
The interface in Adobe Forms defines the data that will be available to your form, including import parameters, export parameters and tables.
- Transaction Code: Go to SFP (Form Builder) in SAP.
- Create an Interface:
- Enter a name and description for your interface (e.g., Z_MY_FORM_FINTERFACE).
- Define Import Parameters: Data coming from SAP into the form, such as a purchase order number or customer ID.
- Define Export Parameters: Data sent from the form back to SAP (if needed).
- Define Tables: Use tables for repeating data structures (like line items in an invoice).
- Global Data Definitions: You can also define global variables in the interface to hold data that doesn’t change within the form.
This interface serves as the data source for binding fields within your Adobe Form layout.
2. Create the Adobe Form Layout and Link the Interface
After setting up the interface, you can link it to your form to make its data available for binding.
- Create a Form in Transaction SFP:
- Enter the form name and select Create.
- Link the interface you created by entering its name in the Interface field in the form’s properties.
- Choose PDF-based form to ensure compatibility with Adobe LiveCycle Designer.
Once the interface is linked, you can open Adobe LiveCycle Designer to design the form layout and perform data binding.
3. Data Binding in Adobe LiveCycle Designer
Adobe LiveCycle Designer is the layout tool where you’ll bind form fields to SAP data fields.
- Data View Panel:
- Open Adobe LiveCycle Designer from SAP.
- In the Data View panel, you’ll see all fields defined in the interface, including import parameters and tables.
- Binding Fields:
- Drag-and-drop fields from the Data View panel onto the form layout to create form fields automatically bound to SAP data.
- Alternatively, you can bind manually:
- Select a form field (like a text box).
- Go to the Binding tab in the Object palette.
- Choose the appropriate data source (import parameter, export parameter, or table field).
- Binding Tables and Subforms:
- For tables, create subforms in LiveCycle Designer that can dynamically repeat based on data rows.
- Set the subform to Flowed in the Object palette so that it adjusts based on the number of rows in the table.
- Bind each row in the table to the corresponding table in the SAP interface, which will automatically populate rows based on the available data.
4. Conditional Data Binding and Scripting
You can enhance your form with conditional data binding and scripting to dynamically change content or formatting based on data conditions.
- Conditional Visibility:
- Set conditions for visibility in the Object palette under the Presence option.
- For example, display a certain field only if a specific condition is met (e.g., showing a discount field if discount_amount > 0).
- Scripting for Advanced Binding:
- Use JavaScript or FormCalc (LiveCycle’s scripting languages) for complex data transformations.
- Example:
- To show a warning message when a value exceeds a certain threshold, you could add JavaScript to the Calculate event of a text field:
if (this.rawValue > 1000) {
this.caption.value.text.value = “Warning: High Value!”;
}
- Scripting can also calculate values on the fly, such as totaling line items.
5. Data Integration Using ABAP
Once the form is ready, you’ll integrate it into SAP using ABAP code to pass data from SAP to the Adobe Form at runtime.
- Generate the Function Module:
- In transaction SFP, go to Environment > Function Module Name.
- Note the generated function module’s name, which will be used in your ABAP code to call the form.
ABAP Code to Pass Data:
Use the following code to populate the form fields from ABAP:
DATA: fp_outputparams TYPE sfpoutputparams,
fp_docparams TYPE sfpdocparams,
fm_name TYPE rs38l_fnam,
lv_output TYPE TABLE OF FPFORMOUTPUT.
CALL FUNCTION ‘FP_FUNCTION_MODULE_NAME’
EXPORTING
i_name = ‘Z_MY_ADOBE_NFORM’ ”
IMPORTING
e_funcname = fm_name.
fp_outputparams-preview = ‘X’.
DATA: lt_customer_data TYPE TABLE OF ZCUSTOMERDATA.
CALL FUNCTION fm_name
EXPORTING
/1bcdwb/docparams = fp_docparams
outputparams = fp_outputparams
IMPORTING
output = lv_output
TABLES
ZCUSTOMERDATA = lt_customer_data
EXCEPTIONS
usage_error = 1
system_error = 2
internal_error = 3
OTHERS = 4.
Notes:
- Replace Z_MY_ADOBE_FORM with the actual name of your Adobe Form.
- Populate the data structure (like lt_customer_data) with the necessary data from SAP before calling the function module.
6. Testing Data Binding and Integration
- Preview in SFP Transaction:
- Test the form in SFP to verify that data binding is correct.
- Use sample data to ensure fields populate as expected.
- Test in ABAP Program:
- Run the ABAP code in your development environment to confirm that the form is populated with actual SAP data.
- Verify Dynamic Elements:
- Check that dynamic elements, like tables and subforms, populate correctly based on data volume.
- Ensure that any conditional elements (e.g., showing/hiding fields) function as intended.
Tips for Effective Data Binding and Integration
- Test Early and Often: Testing in both LiveCycle and SAP helps catch issues with data binding or layout before deployment.
- Check Data Types: Ensure SAP data types match the data expected in Adobe Forms to prevent errors.
- Error Handling: Implement error handling in ABAP to manage cases where data might be missing or incorrectly formatted.
By following these steps, you can set up effective data binding and integration for Adobe Forms in SAP, ensuring accurate, real-time data in your documents.
Author : Aniket Pawar, 9373518385