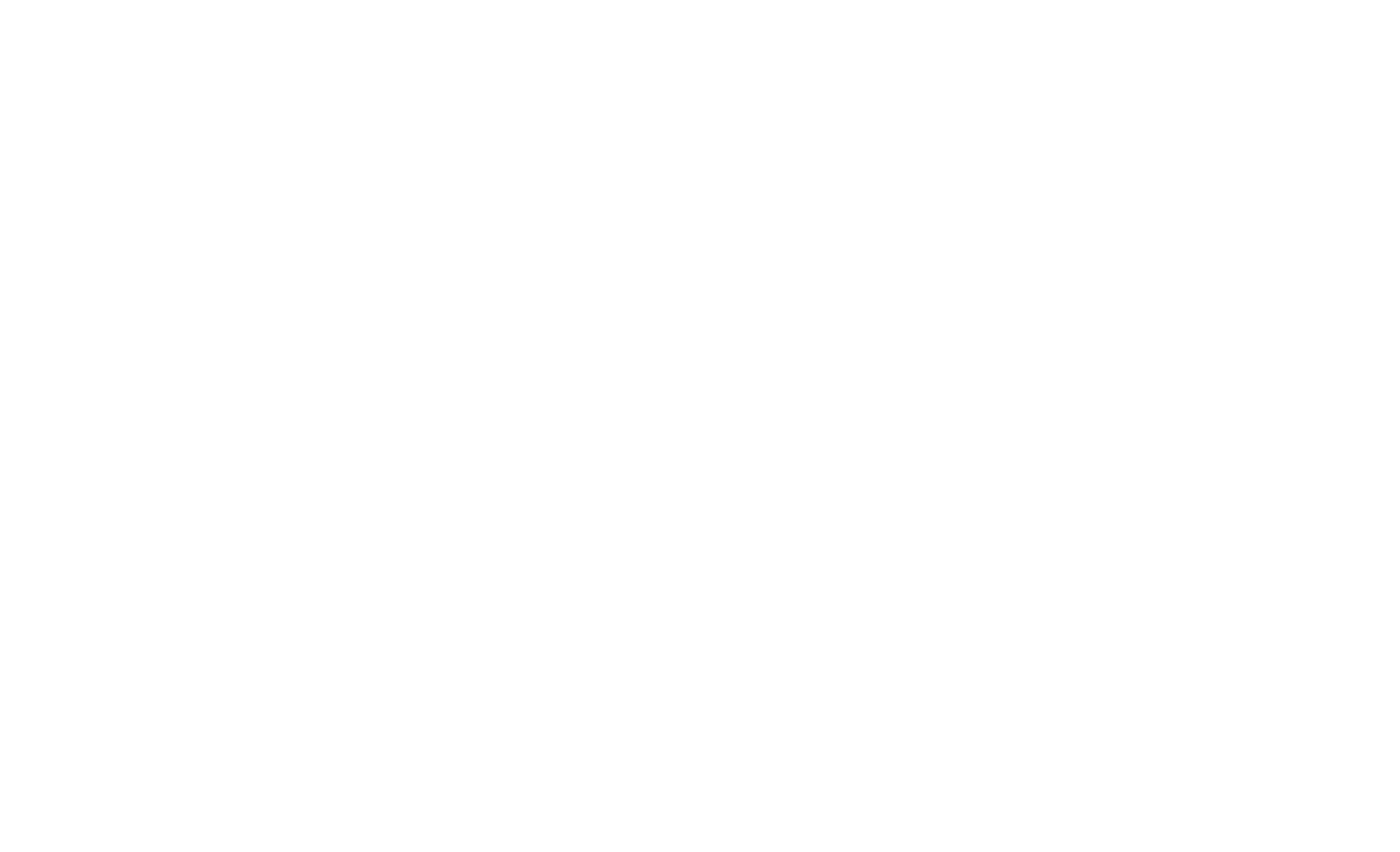- SAP Smartforms
- Introduction to SAP Smartforms
- Creating Basic Smartforms
- Understanding Form Elements
- Working with Style and Formatting
- Data Retrieval and form logic
- Advanced Layout Technique
- SMARTFORMS and ABAP Integration
- Performance Optimization
- Localization and Language Support
- Case Studies and Real-life examples
- Troubleshooting and Debugging
- Comparing SMARTFORMS with other SAP Forms
- Introduction to ADOBEFORMS
- Getting Started with Adobe Forms
- Creating Adobe Form
- Form Layout and design
- Data Binding and Integration
- Advanced Design Techniques
- Style and Formatting
- Printing and Output options
- Dynamic and Interactive forms
- Troubleshooting and Optimization
- Case studies and Practical Examples
- Updating and future trends
24SF1511 – Advanced Design Techniques
Advanced design techniques in Adobe Forms elevate the functionality and aesthetics of forms, enabling customization, interactivity and better data handling. Adobe LiveCycle Designer (or SAP’s Adobe Document Services) offers tools to build sophisticated forms that can meet complex business needs.
1. Advanced Layout Techniques
- Flowed vs. Positioned Layouts:
- Flowed Layouts adjust content dynamically, making them ideal for sections with variable data, like invoices with multiple line items. Flowed subforms will automatically expand or collapse based on the amount of data.
- Positioned Layouts allow for precise control of element placement, suitable for fixed layouts.
- Nested Subforms:
- Use nested subforms to create complex layouts. For example, create a main subform for the entire form, then divide it into header, body and footer sections.
- Dynamic Subforms allow specific sections (like line items) to repeat as needed based on incoming data. Set the subform as “repeatable” in the Object palette.
- Grids and Guides:
- Enable grids and guides in LiveCycle Designer to achieve precise alignment. Adjust the grid settings to maintain consistent spacing and positioning.
- Master Pages:
- Master Pages allow you to define elements that will appear on every page (e.g., headers, footers or logos). This is especially useful for multi-page forms.
2. Custom Styling and Branding
- Custom Fonts and Colors:
- Use company-specific fonts and brand colors to ensure brand consistency. Adobe Forms supports custom fonts, but ensure the font is embedded if the form will be used in environments without access to the font.
- Borders and Shading:
- Highlight sections with borders and shading to make the form easier to read. For example, use a shaded box for the header section and apply borders to data fields in the body.
- Image Fields:
- Embed images, such as logos or icons, to enhance form appearance. You can also add dynamic images if users need to upload photos or product images.
3. Using JavaScript and FormCalc for Dynamic Behavior
- Automatic Calculations:
- Use FormCalc or JavaScript for field calculations. For instance, calculate total amounts based on quantities and unit prices.
- Example: Calculate the total price using JavaScript:
TotalPrice.rawValue = Quantity.rawValue * UnitPrice.rawValue;
- Conditional Display:
- Set fields to display based on conditions, such as showing additional options when a checkbox is selected.
- Use JavaScript to set field presence:
if (Checkbox1.rawValue == 1) {
TextField1.presence = “visible”;
} else {
TextField1.presence = “hidden”;
}
- Data Validation:
- Ensure accurate data by adding validation scripts. For example, restrict date inputs to a specific range or ensure an email field contains an “@” symbol.
- Use JavaScript in the Validate event:
if (!(/\S+@\S+\.\S+/.test(EmailField.rawValue))) {
xfa.host.messageBox(“Please enter a valid email address.”);
EmailField.rawValue = “”;
}
4. Interactive and User-Driven Forms
- Dropdowns and Conditional Fields:
- Create forms that change based on user input, like showing additional fields if a certain option is selected in a dropdown.
- Bind dropdown lists to data sources or manually populate with options to make forms interactive.
- Buttons with Action Scripts:
- Add action buttons like Submit, Save, Clear and Print.
- Use JavaScript to control button actions:
xfa.host.print(1);
5. Advanced Table Techniques
- Dynamic Tables:
- Create dynamic tables that expand based on data rows, useful for invoices or order forms. Define the table as a repeating subform.
- Subtotal and Grand Total Calculations:
- Use row-level calculations for subtotals, then aggregate these for a grand total at the end of the table.
- Column Visibility Based on User Input:
- Show or hide columns based on conditions. For example, hide the “Discount” column if no discounts are applied.
6. Master Pages for Consistent Multi-Page Design
- Consistent Header and Footer:
- Add static elements like page numbers, titles or disclaimers in the header and footer of Master Pages.
- Custom Layouts for Different Pages:
- Define multiple Master Pages for different sections of the form (e.g., cover page, detail page). You can assign specific Master Pages to each section to create custom layouts.
- Automatic Page Numbers:
- Add page numbering with placeholders like “Page 1 of N,” which will update automatically when the form is generated.
7. Data Binding with SAP for Complex Data Structures
- Dynamic Data Binding:
- For complex tables or nested data, set up repeating subforms to bind fields dynamically to SAP data.
- Scripted Data Manipulation:
- Use scripting to manipulate data before binding. For instance, convert currencies or format dates before displaying.
- Using ABAP for Pre-Processed Data:
- Pre-process data in ABAP before sending it to Adobe Forms. For instance, calculate totals or generate user-specific data, then bind this data in Adobe LiveCycle.
8. Testing and Debugging
- Preview Mode in LiveCycle Designer:
- Use the Preview tab to test layout and functionality with sample data. Ensure all dynamic elements work as expected, such as conditional visibility and calculations.
- Error Handling and User Notifications:
- Implement error handling for critical inputs to guide the user. Use xfa.host.messageBox to display error messages.
- Testing in SAP:
- Test your form directly in SAP by executing transaction SFP and providing real data. This helps catch issues related to data binding and integration early.
9. Responsive and Accessible Design
- Responsive Layouts:
- Adobe Forms can be made to some extent responsive by using flowed subforms and flexible layouts, ensuring data fits well when printed or displayed digitally.
- Accessibility:
- Ensure your form is accessible by adding tooltips, labeling fields clearly, and using high-contrast colors for readability.
- Navigation and Tab Order:
- Set up a logical tab order in LiveCycle Designer so users can navigate the form intuitively. Adjust the tab order under View > Tab Order.
10. Leveraging Pre-Configured Templates and Reusable Components
- Use Templates:
- Adobe Forms in SAP offers templates, especially for standard business documents. Modify these templates instead of starting from scratch to save time and ensure consistency.
- Reusable Components:
- Save commonly used components (e.g., signature fields, logos, header structures) as reusable objects to speed up development and ensure uniformity across forms.
These advanced design techniques in Adobe Forms can help create dynamic, professional forms that align with business requirements and enhance the user experience.
Author : Aniket Pawar, 9373518385
24SF1511 – Advanced Design Techniques
Advanced design techniques in Adobe Forms elevate the functionality and aesthetics of forms, enabling customization, interactivity and better data handling. Adobe LiveCycle Designer (or SAP’s Adobe Document Services) offers tools to build sophisticated forms that can meet complex business needs.
1. Advanced Layout Techniques
- Flowed vs. Positioned Layouts:
- Flowed Layouts adjust content dynamically, making them ideal for sections with variable data, like invoices with multiple line items. Flowed subforms will automatically expand or collapse based on the amount of data.
- Positioned Layouts allow for precise control of element placement, suitable for fixed layouts.
- Nested Subforms:
- Use nested subforms to create complex layouts. For example, create a main subform for the entire form, then divide it into header, body and footer sections.
- Dynamic Subforms allow specific sections (like line items) to repeat as needed based on incoming data. Set the subform as “repeatable” in the Object palette.
- Grids and Guides:
- Enable grids and guides in LiveCycle Designer to achieve precise alignment. Adjust the grid settings to maintain consistent spacing and positioning.
- Master Pages:
- Master Pages allow you to define elements that will appear on every page (e.g., headers, footers or logos). This is especially useful for multi-page forms.
2. Custom Styling and Branding
- Custom Fonts and Colors:
- Use company-specific fonts and brand colors to ensure brand consistency. Adobe Forms supports custom fonts, but ensure the font is embedded if the form will be used in environments without access to the font.
- Borders and Shading:
- Highlight sections with borders and shading to make the form easier to read. For example, use a shaded box for the header section and apply borders to data fields in the body.
- Image Fields:
- Embed images, such as logos or icons, to enhance form appearance. You can also add dynamic images if users need to upload photos or product images.
3. Using JavaScript and FormCalc for Dynamic Behavior
- Automatic Calculations:
- Use FormCalc or JavaScript for field calculations. For instance, calculate total amounts based on quantities and unit prices.
- Example: Calculate the total price using JavaScript:
TotalPrice.rawValue = Quantity.rawValue * UnitPrice.rawValue;
- Conditional Display:
- Set fields to display based on conditions, such as showing additional options when a checkbox is selected.
- Use JavaScript to set field presence:
if (Checkbox1.rawValue == 1) {
TextField1.presence = “visible”;
} else {
TextField1.presence = “hidden”;
}
- Data Validation:
- Ensure accurate data by adding validation scripts. For example, restrict date inputs to a specific range or ensure an email field contains an “@” symbol.
- Use JavaScript in the Validate event:
if (!(/\S+@\S+\.\S+/.test(EmailField.rawValue))) {
xfa.host.messageBox(“Please enter a valid email address.”);
EmailField.rawValue = “”;
}
4. Interactive and User-Driven Forms
- Dropdowns and Conditional Fields:
- Create forms that change based on user input, like showing additional fields if a certain option is selected in a dropdown.
- Bind dropdown lists to data sources or manually populate with options to make forms interactive.
- Buttons with Action Scripts:
- Add action buttons like Submit, Save, Clear and Print.
- Use JavaScript to control button actions:
xfa.host.print(1);
5. Advanced Table Techniques
- Dynamic Tables:
- Create dynamic tables that expand based on data rows, useful for invoices or order forms. Define the table as a repeating subform.
- Subtotal and Grand Total Calculations:
- Use row-level calculations for subtotals, then aggregate these for a grand total at the end of the table.
- Column Visibility Based on User Input:
- Show or hide columns based on conditions. For example, hide the “Discount” column if no discounts are applied.
6. Master Pages for Consistent Multi-Page Design
- Consistent Header and Footer:
- Add static elements like page numbers, titles or disclaimers in the header and footer of Master Pages.
- Custom Layouts for Different Pages:
- Define multiple Master Pages for different sections of the form (e.g., cover page, detail page). You can assign specific Master Pages to each section to create custom layouts.
- Automatic Page Numbers:
- Add page numbering with placeholders like “Page 1 of N,” which will update automatically when the form is generated.
7. Data Binding with SAP for Complex Data Structures
- Dynamic Data Binding:
- For complex tables or nested data, set up repeating subforms to bind fields dynamically to SAP data.
- Scripted Data Manipulation:
- Use scripting to manipulate data before binding. For instance, convert currencies or format dates before displaying.
- Using ABAP for Pre-Processed Data:
- Pre-process data in ABAP before sending it to Adobe Forms. For instance, calculate totals or generate user-specific data, then bind this data in Adobe LiveCycle.
8. Testing and Debugging
- Preview Mode in LiveCycle Designer:
- Use the Preview tab to test layout and functionality with sample data. Ensure all dynamic elements work as expected, such as conditional visibility and calculations.
- Error Handling and User Notifications:
- Implement error handling for critical inputs to guide the user. Use xfa.host.messageBox to display error messages.
- Testing in SAP:
- Test your form directly in SAP by executing transaction SFP and providing real data. This helps catch issues related to data binding and integration early.
9. Responsive and Accessible Design
- Responsive Layouts:
- Adobe Forms can be made to some extent responsive by using flowed subforms and flexible layouts, ensuring data fits well when printed or displayed digitally.
- Accessibility:
- Ensure your form is accessible by adding tooltips, labeling fields clearly, and using high-contrast colors for readability.
- Navigation and Tab Order:
- Set up a logical tab order in LiveCycle Designer so users can navigate the form intuitively. Adjust the tab order under View > Tab Order.
10. Leveraging Pre-Configured Templates and Reusable Components
- Use Templates:
- Adobe Forms in SAP offers templates, especially for standard business documents. Modify these templates instead of starting from scratch to save time and ensure consistency.
- Reusable Components:
- Save commonly used components (e.g., signature fields, logos, header structures) as reusable objects to speed up development and ensure uniformity across forms.
These advanced design techniques in Adobe Forms can help create dynamic, professional forms that align with business requirements and enhance the user experience.
Author : Aniket Pawar, 9373518385