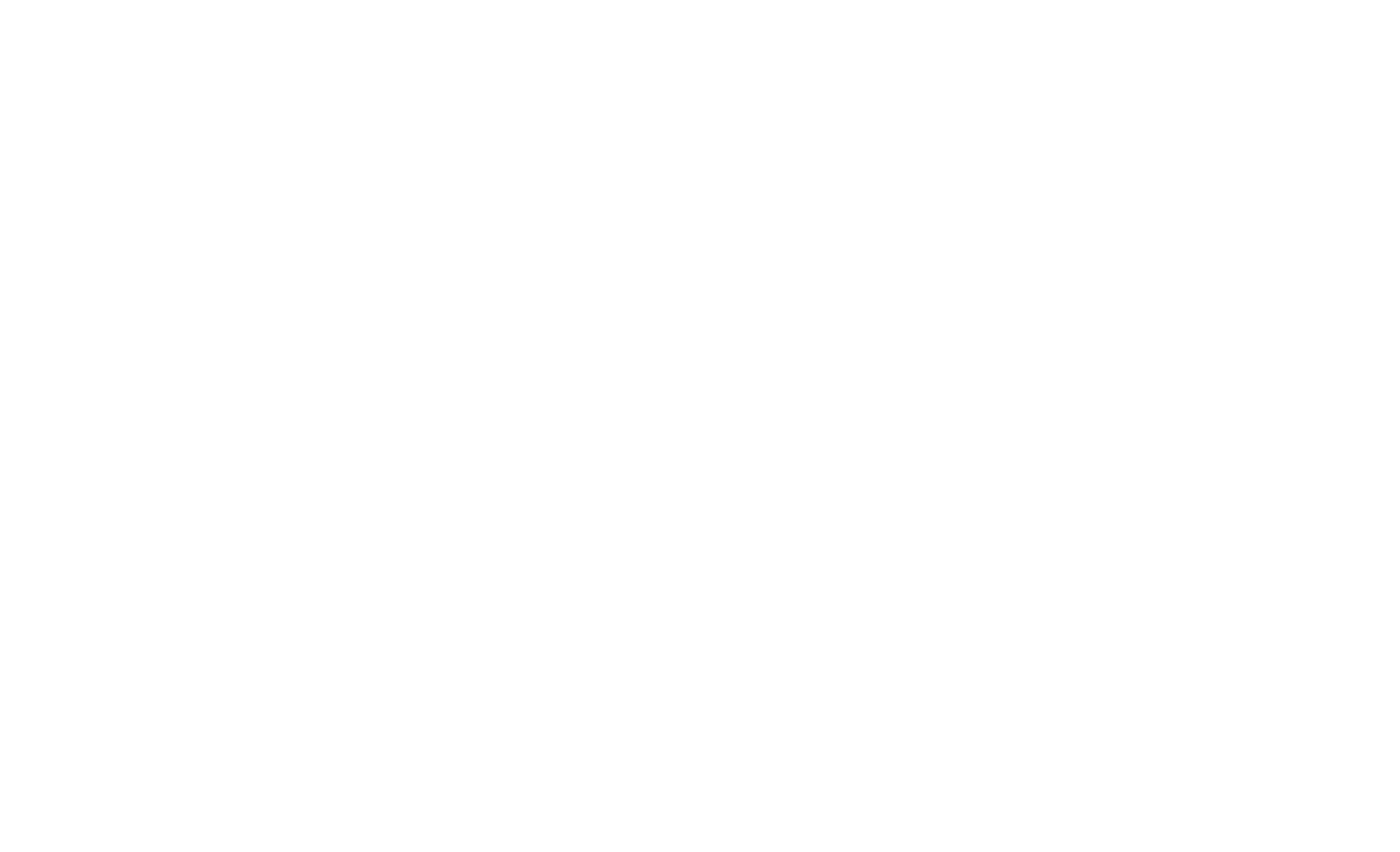- SAP Smartforms
- Introduction to SAP Smartforms
- Creating Basic Smartforms
- Understanding Form Elements
- Working with Style and Formatting
- Data Retrieval and form logic
- Advanced Layout Technique
- SMARTFORMS and ABAP Integration
- Performance Optimization
- Localization and Language Support
- Case Studies and Real-life examples
- Troubleshooting and Debugging
- Comparing SMARTFORMS with other SAP Forms
- Introduction to ADOBEFORMS
- Getting Started with Adobe Forms
- Creating Adobe Form
- Form Layout and design
- Data Binding and Integration
- Advanced Design Techniques
- Style and Formatting
- Printing and Output options
- Dynamic and Interactive forms
- Troubleshooting and Optimization
- Case studies and Practical Examples
- Updating and future trends
24SF1611 – Style and Formatting in Adobe Form
Styling and formatting in Adobe Forms enhance the visual appeal and user experience of your documents. Using Adobe LiveCycle Designer (or SAP’s Adobe Document Services), you can apply various techniques to create professional-looking forms that align with your brand and improve usability. Here’s a detailed overview of styling and formatting options available in Adobe Forms:
1. Setting Up the Document Structure
- Form Properties:
- Access form properties in Adobe LiveCycle Designer to set up general settings such as page size (A4, Letter, etc.), orientation (portrait or landscape) and margins. This is essential for ensuring the document fits the intended output medium.
- Master Pages:
- Create master pages to define headers and footers that appear consistently across multiple pages. This is useful for branding elements like logos, titles and page numbers.
- You can create multiple master pages for different sections of the form, allowing for varying layouts.
2. Custom Fonts and Typography
- Using Custom Fonts:
- Adobe LiveCycle Designer allows you to use custom fonts. To ensure the fonts are embedded in the PDF, go to the Font tab in the Object palette and select the appropriate option.
- Choose fonts that are easy to read and align with your brand guidelines.
- Font Size and Style:
- Set different font sizes, weights, and styles (bold, italic) for headings, subheadings and body text to create a clear hierarchy.
- Use paragraph styles to maintain consistent formatting across similar text fields.
3. Colors and Backgrounds
- Color Scheme:
- Establish a consistent color scheme that aligns with your brand. Use colors for text, borders and backgrounds thoughtfully to enhance readability and appeal.
- Set text color in the Text tab of the Object palette and background color in the Appearance section.
- Backgrounds:
- Apply solid colors, gradients or images as backgrounds to sections of the form. This can help highlight important areas (e.g., headers or call-to-action sections).
- Ensure that background colors do not interfere with text readability.
4. Borders and Shading
- Borders:
- Add borders to fields, sections, or entire forms to define areas and improve organization. Adjust border thickness, style (solid, dashed) and color in the Border settings.
- Use rounded corners or varying border styles to create visual interest.
- Shading:
- Apply shading to text fields, panels, or sections to create contrast and highlight specific areas. This is useful for drawing attention to important fields (e.g., required fields).
- Use light shades to avoid overwhelming the user while maintaining clarity.
5. Alignment and Spacing
- Grid and Guides:
- Enable grids and guides in LiveCycle Designer to help align elements neatly. This ensures a balanced layout and prevents elements from appearing crowded or misaligned.
- Spacing:
- Use consistent spacing between fields, sections, and lines. Adjust padding and margins to enhance readability and create a clean look.
- Consider vertical and horizontal alignment to achieve a polished appearance.
6. Using Images and Logos
- Inserting Images:
- Add logos or other images to enhance branding. Use the Image Field in LiveCycle Designer to import images and position them appropriately.
- Ensure images are of high quality and optimized for size to prevent large file sizes.
- Dynamic Images:
- Use dynamic image fields that allow users to upload images. This is useful for forms that require signatures, photographs or other personal images.
7. Creating Buttons and Interactive Elements
- Styled Buttons:
- Design buttons for actions (e.g., Submit, Reset) with distinct colors and styles to make them stand out. Use borders and shading to create a 3D effect.
- Assign JavaScript actions to buttons for interactivity, such as submitting the form or clearing fields.
- Check Boxes and Radio Buttons:
- Style checkboxes and radio buttons to fit the form’s aesthetic. Custom images can be used to enhance visual appeal.
- Ensure they are easy to identify and click, especially for mobile or touchscreen users.
8. Conditional Formatting
- Dynamic Visibility:
- Implement conditional formatting to show or hide fields based on user input. For example, if a user selects “Yes,” display additional fields relevant to that choice.
- Use JavaScript in the Presence property to control visibility:
//javascript
if (Checkbox.rawValue == “Yes”) {
AdditionalField.presence = “visible”;
} else {
AdditionalField.presence = “hidden”;
}
- Color Changes Based on Conditions:
- Change text or background colors dynamically based on user selections. This can help guide users or indicate errors.
//javascript
if (ErrorField.rawValue == true) {
ErrorField.fill.color.value = “255,0,0”; // Red
}
9. Page and Field Formatting
- Multi-Column Layouts:
- Create multi-column layouts to present information clearly and concisely, especially for complex forms like applications or registrations.
- Field Formatting:
- Format specific fields (like currency, date, or percentages) to ensure users enter data correctly. Use the Validation tab to set formats and specify field types.
- Tooltips and Help Text:
- Provide tooltips or help text to guide users on how to fill out specific fields. Use the Tooltips property to display helpful information on hover.
10. Testing and Refinement
- Preview and Test:
- Use the Preview mode in LiveCycle Designer to see how the form will look and behave with sample data. This is crucial for testing dynamic fields and formatting.
- User Testing:
- Conduct user testing to gather feedback on form usability and aesthetics. Make adjustments based on user input to improve the overall design.
- Export and Review:
- Export the form to PDF and review it to ensure all formatting appears as intended. Check for any discrepancies that may arise in the final output.
By employing these styling and formatting techniques in Adobe Forms, you can create visually appealing, user-friendly documents that enhance the overall experience for users while ensuring clarity and professionalism. The combination of proper layout, typography, colors and interactivity will contribute significantly to the effectiveness of your forms.
Author : Aniket Pawar, 9373518385
24SF1611 – Style and Formatting in Adobe Form
Styling and formatting in Adobe Forms enhance the visual appeal and user experience of your documents. Using Adobe LiveCycle Designer (or SAP’s Adobe Document Services), you can apply various techniques to create professional-looking forms that align with your brand and improve usability. Here’s a detailed overview of styling and formatting options available in Adobe Forms:
1. Setting Up the Document Structure
- Form Properties:
- Access form properties in Adobe LiveCycle Designer to set up general settings such as page size (A4, Letter, etc.), orientation (portrait or landscape) and margins. This is essential for ensuring the document fits the intended output medium.
- Master Pages:
- Create master pages to define headers and footers that appear consistently across multiple pages. This is useful for branding elements like logos, titles and page numbers.
- You can create multiple master pages for different sections of the form, allowing for varying layouts.
2. Custom Fonts and Typography
- Using Custom Fonts:
- Adobe LiveCycle Designer allows you to use custom fonts. To ensure the fonts are embedded in the PDF, go to the Font tab in the Object palette and select the appropriate option.
- Choose fonts that are easy to read and align with your brand guidelines.
- Font Size and Style:
- Set different font sizes, weights, and styles (bold, italic) for headings, subheadings and body text to create a clear hierarchy.
- Use paragraph styles to maintain consistent formatting across similar text fields.
3. Colors and Backgrounds
- Color Scheme:
- Establish a consistent color scheme that aligns with your brand. Use colors for text, borders and backgrounds thoughtfully to enhance readability and appeal.
- Set text color in the Text tab of the Object palette and background color in the Appearance section.
- Backgrounds:
- Apply solid colors, gradients or images as backgrounds to sections of the form. This can help highlight important areas (e.g., headers or call-to-action sections).
- Ensure that background colors do not interfere with text readability.
4. Borders and Shading
- Borders:
- Add borders to fields, sections, or entire forms to define areas and improve organization. Adjust border thickness, style (solid, dashed) and color in the Border settings.
- Use rounded corners or varying border styles to create visual interest.
- Shading:
- Apply shading to text fields, panels, or sections to create contrast and highlight specific areas. This is useful for drawing attention to important fields (e.g., required fields).
- Use light shades to avoid overwhelming the user while maintaining clarity.
5. Alignment and Spacing
- Grid and Guides:
- Enable grids and guides in LiveCycle Designer to help align elements neatly. This ensures a balanced layout and prevents elements from appearing crowded or misaligned.
- Spacing:
- Use consistent spacing between fields, sections, and lines. Adjust padding and margins to enhance readability and create a clean look.
- Consider vertical and horizontal alignment to achieve a polished appearance.
6. Using Images and Logos
- Inserting Images:
- Add logos or other images to enhance branding. Use the Image Field in LiveCycle Designer to import images and position them appropriately.
- Ensure images are of high quality and optimized for size to prevent large file sizes.
- Dynamic Images:
- Use dynamic image fields that allow users to upload images. This is useful for forms that require signatures, photographs or other personal images.
7. Creating Buttons and Interactive Elements
- Styled Buttons:
- Design buttons for actions (e.g., Submit, Reset) with distinct colors and styles to make them stand out. Use borders and shading to create a 3D effect.
- Assign JavaScript actions to buttons for interactivity, such as submitting the form or clearing fields.
- Check Boxes and Radio Buttons:
- Style checkboxes and radio buttons to fit the form’s aesthetic. Custom images can be used to enhance visual appeal.
- Ensure they are easy to identify and click, especially for mobile or touchscreen users.
8. Conditional Formatting
- Dynamic Visibility:
- Implement conditional formatting to show or hide fields based on user input. For example, if a user selects “Yes,” display additional fields relevant to that choice.
- Use JavaScript in the Presence property to control visibility:
//javascript
if (Checkbox.rawValue == “Yes”) {
AdditionalField.presence = “visible”;
} else {
AdditionalField.presence = “hidden”;
}
- Color Changes Based on Conditions:
- Change text or background colors dynamically based on user selections. This can help guide users or indicate errors.
//javascript
if (ErrorField.rawValue == true) {
ErrorField.fill.color.value = “255,0,0”; // Red
}
9. Page and Field Formatting
- Multi-Column Layouts:
- Create multi-column layouts to present information clearly and concisely, especially for complex forms like applications or registrations.
- Field Formatting:
- Format specific fields (like currency, date, or percentages) to ensure users enter data correctly. Use the Validation tab to set formats and specify field types.
- Tooltips and Help Text:
- Provide tooltips or help text to guide users on how to fill out specific fields. Use the Tooltips property to display helpful information on hover.
10. Testing and Refinement
- Preview and Test:
- Use the Preview mode in LiveCycle Designer to see how the form will look and behave with sample data. This is crucial for testing dynamic fields and formatting.
- User Testing:
- Conduct user testing to gather feedback on form usability and aesthetics. Make adjustments based on user input to improve the overall design.
- Export and Review:
- Export the form to PDF and review it to ensure all formatting appears as intended. Check for any discrepancies that may arise in the final output.
By employing these styling and formatting techniques in Adobe Forms, you can create visually appealing, user-friendly documents that enhance the overall experience for users while ensuring clarity and professionalism. The combination of proper layout, typography, colors and interactivity will contribute significantly to the effectiveness of your forms.
Author : Aniket Pawar, 9373518385