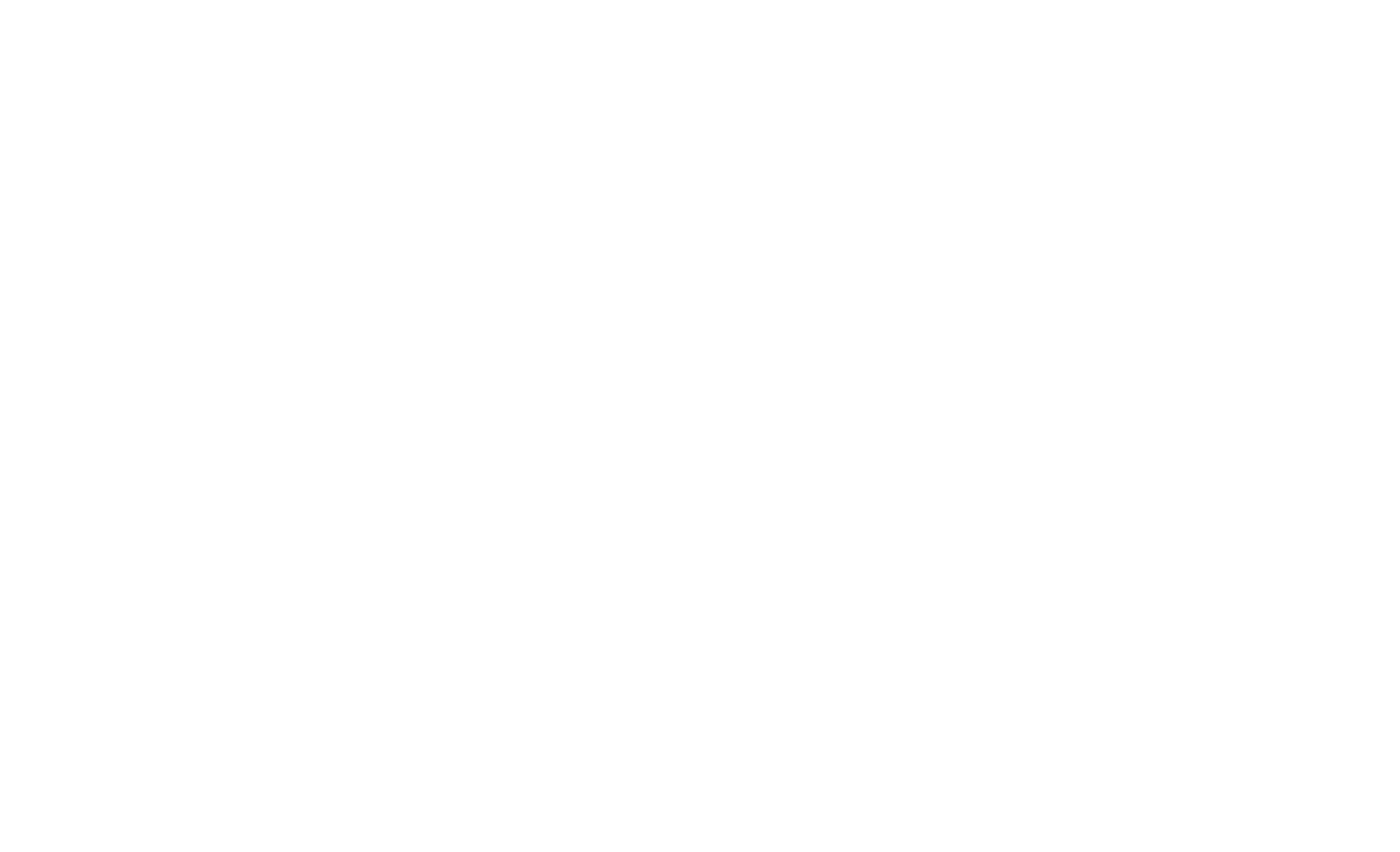- SAP Smartforms
- Introduction to SAP Smartforms
- Creating Basic Smartforms
- Understanding Form Elements
- Working with Style and Formatting
- Data Retrieval and form logic
- Advanced Layout Technique
- SMARTFORMS and ABAP Integration
- Performance Optimization
- Localization and Language Support
- Case Studies and Real-life examples
- Troubleshooting and Debugging
- Comparing SMARTFORMS with other SAP Forms
- Introduction to ADOBEFORMS
- Getting Started with Adobe Forms
- Creating Adobe Form
- Form Layout and design
- Data Binding and Integration
- Advanced Design Techniques
- Style and Formatting
- Printing and Output options
- Dynamic and Interactive forms
- Troubleshooting and Optimization
- Case studies and Practical Examples
- Updating and future trends
24SF2610 – Creating Basic SMARTFORM
Steps to Create a Basic Smart Form in SAP
- Access SMARTFORMS
- Enter the transaction code SMARTFORMS in the SAP command field and press Enter.
- Create a New Smart Form
- Click on Create.
- Enter a name for the Smart Form (e.g., Z_SF_NEW).
- Provide a short description (e.g., “Basic Invoice Form”).
- Click Create.
- Define the Form Structure
- Main Window: This will hold the primary content.
- Right-click on Main Window and select Create → Main Window.
- Set the properties (height and width) as needed.
- Add Text Elements
- Right-click on the Main Window and select Create → Text Element.
- Enter a Text Name (e.g., TITLE).
- Click on the Text Editor icon to add your text (e.g., “Invoice”).
- Save and go back.
- Add a Graphic (Optional)
- Right-click on the Main Window and select Create → Graphic.
- Specify the Graphic Name (e.g., Logo).
- Link to an existing graphic or upload a new one.
- Add a Table for Data Display
- Right-click on the Main Window and select Create → Table.
- Define the Table Name (e.g., ITEMS).
- Set up the table structure with the necessary columns (e.g., Item Number, Description, Quantity, Price).
- Populate the Table with Data
- Right-click on the table and select Create → Row.
- Add Text Elements within the row for dynamic data (e.g., ITEM-NO, ITEM-DESC).
- Define Output Parameters
- Go to Global Settings in the Smart Form.
- Set output options for printing, PDF generation, etc.
- Test the Smart Form
- Click on the Test button (or use F8).
- Review the output preview for accuracy.
- Save and Activate the Smart Form
- Click Save (or use Ctrl + S).
- Click Activate to make the Smart Form callable.
- Call the Smart Form from ABAP Program
- Write an ABAP program to call your Smart Form using the function module SSF_FUNCTION_MODULE_NAME and pass necessary data.
Example ABAP Code
DATA: lv_formname TYPE rs38l_fnam,
lv_funcname TYPE rs38l_fnam.
lv_formname = ‘Z_MYFORM‘. ” Your Smart Form name
CALL FUNCTION ‘SSF_FUNCTION_MODULE_NAME‘
EXPORTING
formname = lv_formname
IMPORTING
fm_name = lv_funcname.
CALL FUNCTION lv_funcname
EXPORTING
… ” Pass additional parameters and data here
EXCEPTIONS
others = 1.
By following these steps, you can successfully create a basic Smart Form in SAP.
Author : Aniket Pawar, 9373518385
24SF2610 – Creating Basic SMARTFORM
Steps to Create a Basic Smart Form in SAP
- Access SMARTFORMS
- Enter the transaction code SMARTFORMS in the SAP command field and press Enter.
- Create a New Smart Form
- Click on Create.
- Enter a name for the Smart Form (e.g., Z_SF_NEW).
- Provide a short description (e.g., “Basic Invoice Form”).
- Click Create.
- Define the Form Structure
- Main Window: This will hold the primary content.
- Right-click on Main Window and select Create → Main Window.
- Set the properties (height and width) as needed.
- Add Text Elements
- Right-click on the Main Window and select Create → Text Element.
- Enter a Text Name (e.g., TITLE).
- Click on the Text Editor icon to add your text (e.g., “Invoice”).
- Save and go back.
- Add a Graphic (Optional)
- Right-click on the Main Window and select Create → Graphic.
- Specify the Graphic Name (e.g., Logo).
- Link to an existing graphic or upload a new one.
- Add a Table for Data Display
- Right-click on the Main Window and select Create → Table.
- Define the Table Name (e.g., ITEMS).
- Set up the table structure with the necessary columns (e.g., Item Number, Description, Quantity, Price).
- Populate the Table with Data
- Right-click on the table and select Create → Row.
- Add Text Elements within the row for dynamic data (e.g., ITEM-NO, ITEM-DESC).
- Define Output Parameters
- Go to Global Settings in the Smart Form.
- Set output options for printing, PDF generation, etc.
- Test the Smart Form
- Click on the Test button (or use F8).
- Review the output preview for accuracy.
- Save and Activate the Smart Form
- Click Save (or use Ctrl + S).
- Click Activate to make the Smart Form callable.
- Call the Smart Form from ABAP Program
- Write an ABAP program to call your Smart Form using the function module SSF_FUNCTION_MODULE_NAME and pass necessary data.
Example ABAP Code
DATA: lv_formname TYPE rs38l_fnam,
lv_funcname TYPE rs38l_fnam.
lv_formname = ‘Z_MYFORM‘. ” Your Smart Form name
CALL FUNCTION ‘SSF_FUNCTION_MODULE_NAME‘
EXPORTING
formname = lv_formname
IMPORTING
fm_name = lv_funcname.
CALL FUNCTION lv_funcname
EXPORTING
… ” Pass additional parameters and data here
EXCEPTIONS
others = 1.
By following these steps, you can successfully create a basic Smart Form in SAP.
Author : Aniket Pawar, 9373518385