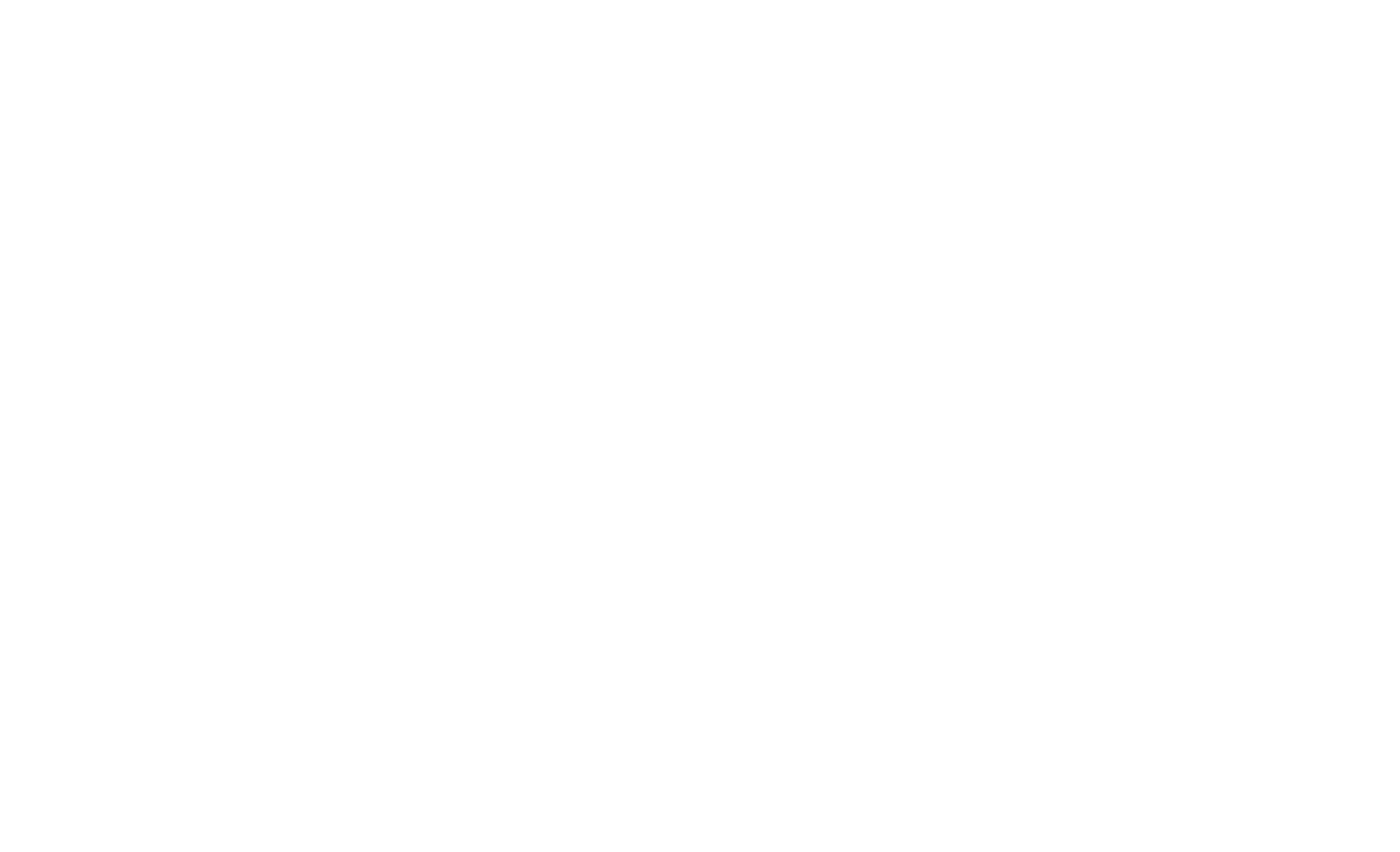- SAP Smartforms
- Introduction to SAP Smartforms
- Creating Basic Smartforms
- Understanding Form Elements
- Working with Style and Formatting
- Data Retrieval and form logic
- Advanced Layout Technique
- SMARTFORMS and ABAP Integration
- Performance Optimization
- Localization and Language Support
- Case Studies and Real-life examples
- Troubleshooting and Debugging
- Comparing SMARTFORMS with other SAP Forms
- Introduction to ADOBEFORMS
- Getting Started with Adobe Forms
- Creating Adobe Form
- Form Layout and design
- Data Binding and Integration
- Advanced Design Techniques
- Style and Formatting
- Printing and Output options
- Dynamic and Interactive forms
- Troubleshooting and Optimization
- Case studies and Practical Examples
- Updating and future trends
24SF2710 – Understanding Form Elements
Understanding the various form elements in SAP Smart Forms is crucial for effectively designing and utilizing Smart Forms. Here’s a breakdown of the key form elements and their purposes:
1. Main Window
- Description: The primary area of the Smart Form where the main content is displayed.
- Use Cases: Typically used to show the main body of the document, such as item details in an invoice or the content of a report.
2. Secondary Windows
- Description: Additional sections that can hold content, such as headers, footers, or side notes.
- Types:
- Header Window: Displays the document title, date, and other header information.
- Footer Window: Used for pagination, disclaimers, or footer notes.
- Other Windows: Can be used for additional information or graphics.
3. Text Elements
- Description: Used to insert text into the Smart Form.
- Types:
- Standard Text: Static text that doesn’t change (e.g., labels).
- Dynamic Text: Text that can change based on data passed from ABAP (e.g., customer names, invoice numbers).
- Properties: You can format text using different fonts, styles, and sizes.
4. Graphics
- Description: Used to include images or logos in the Smart Form.
- Use Cases: Commonly used for company logos, signatures, or decorative elements.
- Integration: Graphics can be embedded directly or linked from a source in the SAP system.
5. Tables
- Description: Used to display structured data in a tabular format.
- Components:
- Header: Defines the column names.
- Rows: Represents individual records or entries.
- Dynamic Data: Tables can be populated with data from internal tables in ABAP.
6. Loops
- Description: Used to iterate over internal tables to display multiple entries.
- Use Cases: Commonly used in tables to show lists of items (e.g., multiple products in an invoice).
- Implementation: You can set conditions for when to start and stop looping through the entries.
7. Conditions
- Description: Used to control the visibility of elements based on certain conditions.
- Use Cases: Allowing for dynamic form content, such as showing or hiding sections based on values (e.g., displaying additional charges only if applicable).
- Implementation: Conditions can be set in the properties of text elements, tables, or windows.
8. Paragraphs
- Description: Define how text elements are displayed within the Smart Form.
- Properties: Can include settings for alignment, spacing, indentation, and formatting.
- Use Cases: Useful for structuring content, ensuring consistent formatting across various text elements.
9. Text Symbols
- Description: Special placeholders for dynamic text that can be replaced at runtime with actual data.
- Use Cases: Useful for internationalization, allowing different languages or formats based on user preferences.
- Implementation: Defined in the Smart Form and replaced with actual data when the form is executed.
By combining these elements strategically, you can create professional and dynamic forms that cater to various needs within SAP.
Author : Aniket Pawar, 9373518385
24SF2710 – Understanding Form Elements
Understanding the various form elements in SAP Smart Forms is crucial for effectively designing and utilizing Smart Forms. Here’s a breakdown of the key form elements and their purposes:
1. Main Window
- Description: The primary area of the Smart Form where the main content is displayed.
- Use Cases: Typically used to show the main body of the document, such as item details in an invoice or the content of a report.
2. Secondary Windows
- Description: Additional sections that can hold content, such as headers, footers, or side notes.
- Types:
- Header Window: Displays the document title, date, and other header information.
- Footer Window: Used for pagination, disclaimers, or footer notes.
- Other Windows: Can be used for additional information or graphics.
3. Text Elements
- Description: Used to insert text into the Smart Form.
- Types:
- Standard Text: Static text that doesn’t change (e.g., labels).
- Dynamic Text: Text that can change based on data passed from ABAP (e.g., customer names, invoice numbers).
- Properties: You can format text using different fonts, styles, and sizes.
4. Graphics
- Description: Used to include images or logos in the Smart Form.
- Use Cases: Commonly used for company logos, signatures, or decorative elements.
- Integration: Graphics can be embedded directly or linked from a source in the SAP system.
5. Tables
- Description: Used to display structured data in a tabular format.
- Components:
- Header: Defines the column names.
- Rows: Represents individual records or entries.
- Dynamic Data: Tables can be populated with data from internal tables in ABAP.
6. Loops
- Description: Used to iterate over internal tables to display multiple entries.
- Use Cases: Commonly used in tables to show lists of items (e.g., multiple products in an invoice).
- Implementation: You can set conditions for when to start and stop looping through the entries.
7. Conditions
- Description: Used to control the visibility of elements based on certain conditions.
- Use Cases: Allowing for dynamic form content, such as showing or hiding sections based on values (e.g., displaying additional charges only if applicable).
- Implementation: Conditions can be set in the properties of text elements, tables, or windows.
8. Paragraphs
- Description: Define how text elements are displayed within the Smart Form.
- Properties: Can include settings for alignment, spacing, indentation, and formatting.
- Use Cases: Useful for structuring content, ensuring consistent formatting across various text elements.
9. Text Symbols
- Description: Special placeholders for dynamic text that can be replaced at runtime with actual data.
- Use Cases: Useful for internationalization, allowing different languages or formats based on user preferences.
- Implementation: Defined in the Smart Form and replaced with actual data when the form is executed.
By combining these elements strategically, you can create professional and dynamic forms that cater to various needs within SAP.
Author : Aniket Pawar, 9373518385