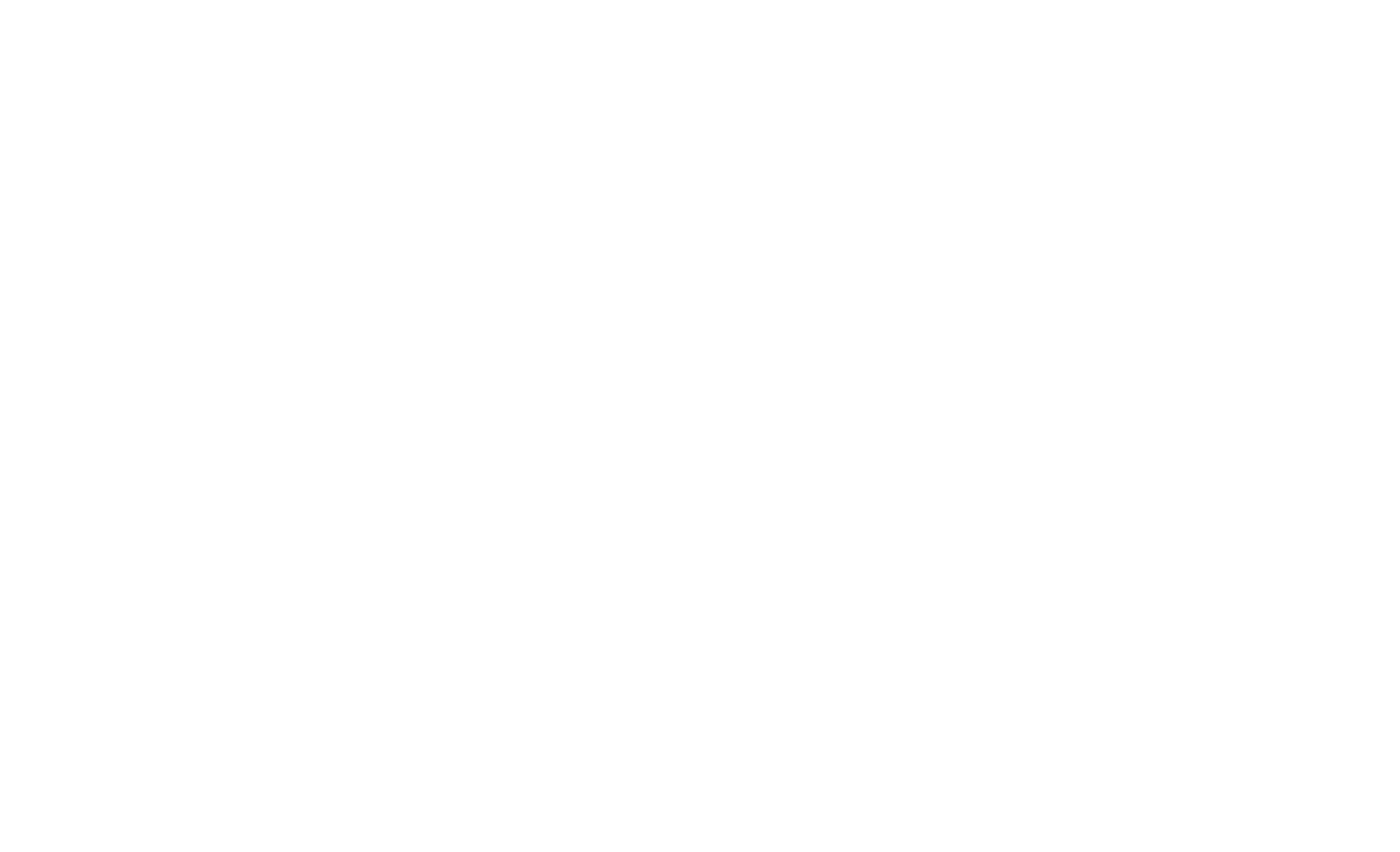- SAP ABAP
- What is SAP ABAP
- SAP ABAP Data Dictionary and Domain
- SAP ABAP Data Element
- SAP ABAP Database Table
- SAP ABAP Database tables and views
- SAP ABAP Foreign Key
- SAP ABAP Indexes
- SAP ABAP Structure
- SAP ABAP Package
- SAP ABAP Adding Fields to SAP Standard Table
- SAP ABAP Internal Table and Database Table
- SAP ABAP Select Option and Parameter
- SAP ABAP Types of Internal Table
- SAP ABAP ways of Declaring Internal Tables
- SAP ABAP Mastering Initialization Technique
- SAP ABAP Operations on Internal Table
- SAP ABAP Record Retrieval
- SAP ABAP Insert, Modify and Delete data in the Internal table by using Keywords
- SAP ABAP Sorting and Removing Adjacent Duplicates
- SAP ABAP Seamless Data Transfer Between Internal Tables
- SAP ABAP Search Help Types
- SAP ABAP Lock Objects and Types
- SAP ABAP Buffering and Its Types
- SAP ABAP TMG
- SAP ABAP Table Types
- SAP ABAP Views
- SAP ABAP Control Break Statement
- SAP ABAP COMMIT and ROLLBACK
- SAP ABAP Joins
- SAP For All Entries
- SAP ABAP Procedure to Fill Final Internal Table
- SAP ABAP Modularization
- SAP ABAP Function Group and Function Module
- SAP ABAP SELECT Options
24DDIC1807 – Adding Additional Fields to SAP Standard Table KNA1 Using Append Structure
Step-by-Step Guide
In this example, we will add additional fields to the standard SAP table KNA1 using the append structure.
1. Execute SE11:
Go to transaction SE11.

2. Select Database Table:
– Select the radio button “Database table”.
3. Provide Table Name:
Enter the table name KNA1 (Customer Master).
4. Display Table:
Click on the “Display” button.
5. Create Append Structure:
In the application toolbar, click on “Append Structure”.
6. Create New Append:
Click on the “Create Append” button.
7. Provide Append Structure Name:
Enter the append structure name ZCUSTOM_FIELDS.
8. Provide Short Description:
Enter a short description, e.g. “Customer Additional Fields”.
9. Add Components and Component Types:
Enter the component names and their corresponding data elements. For example:
COMPONENT: ZZBIRTHDAY
COMPONENT TYPE: ZZ_BIRTHDAY
10. Create Data Element:
Double-click on the data element ZZ_BIRTHDAY.
Click “Yes” to create a new data element.
11. Provide Data Element Description:
Enter a short description, e.g. “Customer Birthday”.
12. Provide Domain Name:
Enter the domain name ZZ_BIRTHDAY_DM.
13. Create Domain:
– Double-click on the domain ZZ_BIRTHDAY_DM.
– Click “Yes” to create a new domain.
14. Provide Domain Description:
Enter a short description, e.g. “Birthday Domain”.
15. Define Data Type and Length:
– Set the data type as DATS (Date).
– Length is predefined for DATS and does not need to be changed.
16. Save, Check and Activate Domain:
Save the domain.
Check for errors.
Activate the domain.
17. Return to Data Element:
Click on “Back” to return to the data element screen.
18. Save, Check and Activate Data Element:
Save the data element.
Check for errors.
Activate the data element.
19. Return to Append Structure:
Click on “Back” to return to the append structure screen.
20. Repeat for Additional Fields:
Follow the same steps to create additional fields. For example:
Field Name: ZZ_GENDER
Data Element: ZZ_GENDER
Domain: ZZ_GENDER_DM
Data Type: CHAR
Length: 1
21. Save, Check and Activate Append Structure:
Save the append structure.
Check for errors.
Activate the append structure.
22. Review the Updated Structure:
The append structure in KNA1 should now include the additional fields.
Example Fields in KNA1
ZZBIRTHDAY: Customer Birthday (DATS)
ZZ_GENDER: Gender (CHAR, Length 1)
This process can be repeated for any standard table in SAP to add custom fields using the append structure. Ensure that each new field has a unique component name and that the corresponding data elements and domains are properly defined and activated.
Author : Aniket Pawar, 9373518385
24DDIC1807 – Adding Additional Fields to SAP Standard Table KNA1 Using Append Structure
Step-by-Step Guide
In this example, we will add additional fields to the standard SAP table KNA1 using the append structure.
1. Execute SE11:
Go to transaction SE11.

2. Select Database Table:
– Select the radio button “Database table”.
3. Provide Table Name:
Enter the table name KNA1 (Customer Master).
4. Display Table:
Click on the “Display” button.
5. Create Append Structure:
In the application toolbar, click on “Append Structure”.
6. Create New Append:
Click on the “Create Append” button.
7. Provide Append Structure Name:
Enter the append structure name ZCUSTOM_FIELDS.
8. Provide Short Description:
Enter a short description, e.g. “Customer Additional Fields”.
9. Add Components and Component Types:
Enter the component names and their corresponding data elements. For example:
COMPONENT: ZZBIRTHDAY
COMPONENT TYPE: ZZ_BIRTHDAY
10. Create Data Element:
Double-click on the data element ZZ_BIRTHDAY.
Click “Yes” to create a new data element.
11. Provide Data Element Description:
Enter a short description, e.g. “Customer Birthday”.
12. Provide Domain Name:
Enter the domain name ZZ_BIRTHDAY_DM.
13. Create Domain:
– Double-click on the domain ZZ_BIRTHDAY_DM.
– Click “Yes” to create a new domain.
14. Provide Domain Description:
Enter a short description, e.g. “Birthday Domain”.
15. Define Data Type and Length:
– Set the data type as DATS (Date).
– Length is predefined for DATS and does not need to be changed.
16. Save, Check and Activate Domain:
Save the domain.
Check for errors.
Activate the domain.
17. Return to Data Element:
Click on “Back” to return to the data element screen.
18. Save, Check and Activate Data Element:
Save the data element.
Check for errors.
Activate the data element.
19. Return to Append Structure:
Click on “Back” to return to the append structure screen.
20. Repeat for Additional Fields:
Follow the same steps to create additional fields. For example:
Field Name: ZZ_GENDER
Data Element: ZZ_GENDER
Domain: ZZ_GENDER_DM
Data Type: CHAR
Length: 1
21. Save, Check and Activate Append Structure:
Save the append structure.
Check for errors.
Activate the append structure.
22. Review the Updated Structure:
The append structure in KNA1 should now include the additional fields.
Example Fields in KNA1
ZZBIRTHDAY: Customer Birthday (DATS)
ZZ_GENDER: Gender (CHAR, Length 1)
This process can be repeated for any standard table in SAP to add custom fields using the append structure. Ensure that each new field has a unique component name and that the corresponding data elements and domains are properly defined and activated.
Author : Aniket Pawar, 9373518385