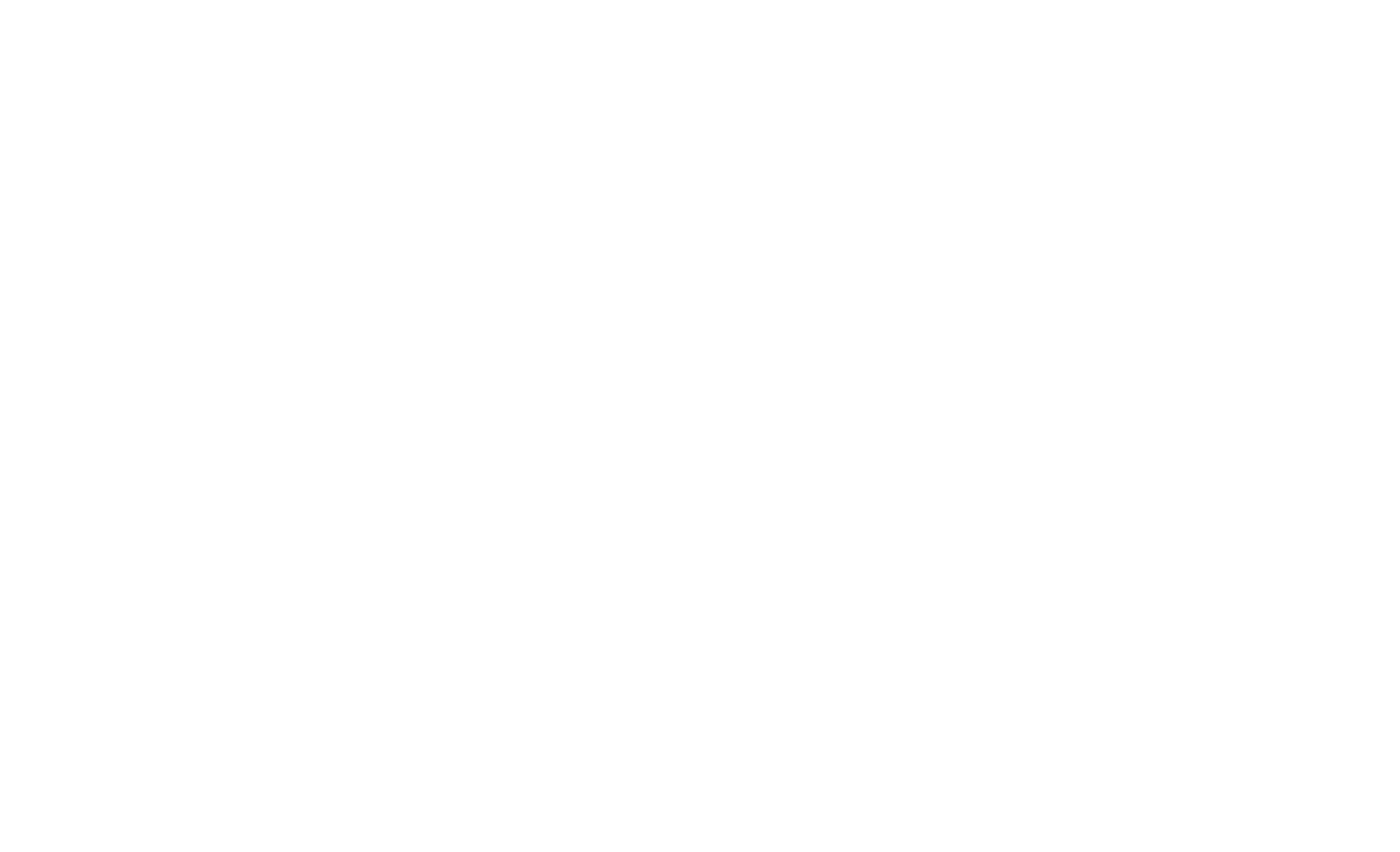- SAP ABAP
- What is SAP ABAP
- SAP ABAP Data Dictionary and Domain
- SAP ABAP Data Element
- SAP ABAP Database Table
- SAP ABAP Database tables and views
- SAP ABAP Foreign Key
- SAP ABAP Indexes
- SAP ABAP Structure
- SAP ABAP Package
- SAP ABAP Adding Fields to SAP Standard Table
- SAP ABAP Internal Table and Database Table
- SAP ABAP Select Option and Parameter
- SAP ABAP Types of Internal Table
- SAP ABAP ways of Declaring Internal Tables
- SAP ABAP Mastering Initialization Technique
- SAP ABAP Operations on Internal Table
- SAP ABAP Record Retrieval
- SAP ABAP Insert, Modify and Delete data in the Internal table by using Keywords
- SAP ABAP Sorting and Removing Adjacent Duplicates
- SAP ABAP Seamless Data Transfer Between Internal Tables
- SAP ABAP Search Help Types
- SAP ABAP Lock Objects and Types
- SAP ABAP Buffering and Its Types
- SAP ABAP TMG
- SAP ABAP Table Types
- SAP ABAP Views
- SAP ABAP Control Break Statement
- SAP ABAP COMMIT and ROLLBACK
- SAP ABAP Joins
- SAP For All Entries
- SAP ABAP Procedure to Fill Final Internal Table
- SAP ABAP Modularization
- SAP ABAP Function Group and Function Module
- SAP ABAP SELECT Options
24DDIC0108 – What is TMG in SAP ABAP?
Introduction
Table Maintenance Generator (TMG) is a feature in SAP ABAP that allows developers to create a user-friendly interface for maintaining entries in database tables. TMG simplifies the process of managing data in tables by providing a standard set of screens for creating, updating, and deleting records. This blog post will guide you through understanding TMG and the steps to create and maintain TMG, along with creating a transaction code for it.
What is TMG?
TMG stands for Table Maintenance Generator. It is used to generate a standard maintenance dialog for a table or view in SAP. With TMG, users can easily maintain table entries without having to write custom code for CRUD (Create, Read, Update, Delete) operations. TMG automatically creates a set of screens and functionality for maintaining table data.
Steps to Create TMG
- Open the Data Dictionary (SE11)
– Go to transaction code SE11.
– Enter the name of the table for which you want to create TMG.
– Click on the ‘Display’ button.
- Generate Table Maintenance
– In the Data Dictionary, navigate to Utilities > Table Maintenance Generator.
– The Table Maintenance Generator screen will appear.
- Specify Maintenance Attributes
– Enter the details such as Authorization Group, Function Group, and Maintenance Screen Numbers.
– Authorization Group: Defines which users can maintain the table.
– Function Group: Group of function modules that will be created for the TMG.
– Maintenance Screen Numbers: Default is 1 for single-screen maintenance.
- Create TMG
– Click on the ‘Create’ button.
– In the next screen, choose Standard recording routine.
– Click on the ‘Save’ button.
- Generate Maintenance Screens
– Confirm the function group and screen numbers, then click on ‘Generate’.
– SAP will generate the necessary screens and function modules for table maintenance.
Steps to Maintain TMG
- Access the TMG
– Use the transaction code SM30.
– Enter the name of the table or view and click on the ‘Maintain’ button.
- Maintain Table Entries
– You will be presented with the maintenance screen.
– Here, you can add new records, update existing records, or delete records.
– Use the standard toolbar buttons to save your changes.
Creating a Transaction Code for TMG
- Go to Transaction Code SE93
– Enter SE93 in the command field and press Enter.
- Create a New Transaction Code
– Enter a name for your new transaction code (e.g., ZMYTABLE).
– Click on the ‘Create’ button.
- Define the Transaction Code
– In the ‘Transaction Code’ field, enter a description.
– Choose Transaction with parameters (parameter transaction).
- Set Parameters for SM30
– Enter SM30 in the ‘Default values’ field.
– In the ‘Default values’ section, set the following parameters:
– DYNPRO: 1000
– VIEWNAME: Name of your table
– UPDATE: X (if you want the transaction to open in edit mode)
- Save and Activate
– Save your entries and activate the transaction code.
Author : Aniket Pawar, 9373518385
24DDIC0108 – What is TMG in SAP ABAP?
Introduction
Table Maintenance Generator (TMG) is a feature in SAP ABAP that allows developers to create a user-friendly interface for maintaining entries in database tables. TMG simplifies the process of managing data in tables by providing a standard set of screens for creating, updating, and deleting records. This blog post will guide you through understanding TMG and the steps to create and maintain TMG, along with creating a transaction code for it.
What is TMG?
TMG stands for Table Maintenance Generator. It is used to generate a standard maintenance dialog for a table or view in SAP. With TMG, users can easily maintain table entries without having to write custom code for CRUD (Create, Read, Update, Delete) operations. TMG automatically creates a set of screens and functionality for maintaining table data.
Steps to Create TMG
- Open the Data Dictionary (SE11)
– Go to transaction code SE11.
– Enter the name of the table for which you want to create TMG.
– Click on the ‘Display’ button.
- Generate Table Maintenance
– In the Data Dictionary, navigate to Utilities > Table Maintenance Generator.
– The Table Maintenance Generator screen will appear.
- Specify Maintenance Attributes
– Enter the details such as Authorization Group, Function Group, and Maintenance Screen Numbers.
– Authorization Group: Defines which users can maintain the table.
– Function Group: Group of function modules that will be created for the TMG.
– Maintenance Screen Numbers: Default is 1 for single-screen maintenance.
- Create TMG
– Click on the ‘Create’ button.
– In the next screen, choose Standard recording routine.
– Click on the ‘Save’ button.
- Generate Maintenance Screens
– Confirm the function group and screen numbers, then click on ‘Generate’.
– SAP will generate the necessary screens and function modules for table maintenance.
Steps to Maintain TMG
- Access the TMG
– Use the transaction code SM30.
– Enter the name of the table or view and click on the ‘Maintain’ button.
- Maintain Table Entries
– You will be presented with the maintenance screen.
– Here, you can add new records, update existing records, or delete records.
– Use the standard toolbar buttons to save your changes.
Creating a Transaction Code for TMG
- Go to Transaction Code SE93
– Enter SE93 in the command field and press Enter.
- Create a New Transaction Code
– Enter a name for your new transaction code (e.g., ZMYTABLE).
– Click on the ‘Create’ button.
- Define the Transaction Code
– In the ‘Transaction Code’ field, enter a description.
– Choose Transaction with parameters (parameter transaction).
- Set Parameters for SM30
– Enter SM30 in the ‘Default values’ field.
– In the ‘Default values’ section, set the following parameters:
– DYNPRO: 1000
– VIEWNAME: Name of your table
– UPDATE: X (if you want the transaction to open in edit mode)
- Save and Activate
– Save your entries and activate the transaction code.
Author : Aniket Pawar, 9373518385